How to strip attachments from emails (Windows)
Article ID: 1194 | Last Updated: Wed, Mar 16, 2022 at 3:55 PM
How to strip attachments from emails (Windows)
This article shows how to remove attachments and save them to a folder to make your Outlook email experience cleaner and faster. Instructions apply to Outlook 2019, 2016, 2013, 2010, and 2007; and Outlook for Microsoft 365.
Save Attachments
Before you delete attachments to an email message, save important attached files to your computer, OneDrive, or other cloud storage service.
- Select the email that contains the attachments you want to save. The message displays in the Preview pane.
- Select the attachment dropdown arrow and choose Save All Attachments.
- In the Save All Attachments dialog box, select OK.
*To remove a file from the list, press Ctrl and click the file. Only highlighted files are saved.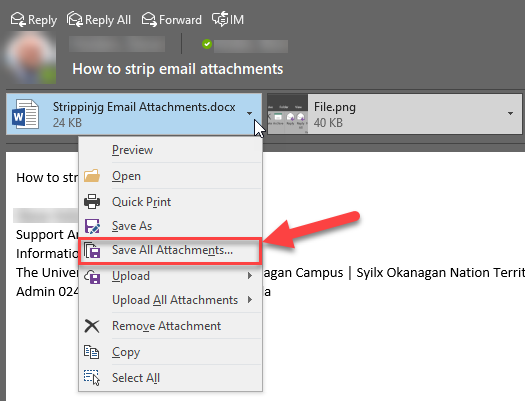
- In the Save Attachment dialog box, select the folder in which you want to save the files.
- Select Save.
Delete Attachments from Messages in Outlook
- Select the message that contains the attachments.
- Select the attachment dropdown arrow. Multiple attachments can be selected by holding CTRL + clicking the desired attachments.
- Select Remove Attachment.
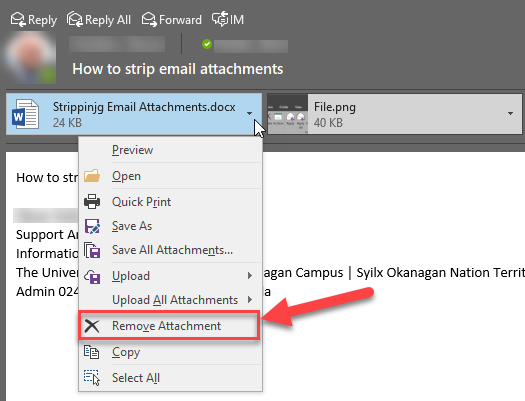
- In the confirmation dialog box, select Remove Attachment(s).
- The attachment(s) is removed from the message, and the rest of the message is left intact.

