macOS - Installing Adobe Software (Adobe Acrobat or the Creative Cloud Suite)
Installing Adobe Acrobat DC or other Creative Cloud Software (ex. Photoshop, Illustrator, InDesign etc)
Before you install the Creative Cloud installer in order to install Adobe Software, you will need to have an active license for either Adobe Acrobat DC or the entire Creative Cloud Suite. If you haven't already activated a license, you can find the instructions here . Please note, that the licensing only needs to be activated every 3 - 12 months (depending on which software you use) and can't be renewed again until it expires.
Please follow the steps below to install the Creative Cloud Desktop software. Once installed, you can then install any needed Adobe software such as Acrobat DC or Photoshop.
Quick Version:
- The Creative Cloud software may already be installed. Click on the magnifying glass in the top right and type "Creative Cloud" to see if the software is installed.
- If it is installed, run it and skip to steps 9 - 11 and then to 14 - 16
- If it is installed, run it and skip to steps 9 - 11 and then to 14 - 16
- If the Creative Cloud software is not already installed, go to https://creativecloud.adobe.com and click the "Download Creative Cloud" button
- Run the "Creative_Cloud_install...dmg" file
- Double-click the Creative Cloud Installer icon
- If you receive a message warning that the installer was downloaded from the internet, check the "Don't warn me..." checkbox and click Open
- If you receive a message about the installer wanting to access the Downloads folder, click OK
- Click Continue on the Account authentication screen
- Enter your Mac credentials (not cwl or novell) on the Creative Cloud Installer wants to make changes screen
- It is EXTREMELY IMPORTANT to put in @ubc.ca on the Sign in screen (instead of your email address) and click Continue
- Enter your CWL credentials on the CWL Authentication page
- Complete the Duo two faction authentication
- Skip the questions
- Wait for the Creative Cloud install to finish
- If you receive a welcome screen, click OK
- IMPORTANT NOTE: If you click on the circle in the top right corner, you must be logged in with a cwl@ubc.ca account. If it's firstname.lastname@ubc.ca or anything else, you're logged in with the wrong account
- If you're logged in with the wrong account, sign out, open the software again and sign in with @ubc.ca.
- If you're logged in with the wrong account, sign out, open the software again and sign in with @ubc.ca.
- You should now see the All apps page. From here you're able to install any Adobe apps that you're currently licensed to use.
- If you're only able to install free trials on nothing at all, please have a look at the troubleshooting section
Detailed Version:
- The Creative Cloud software may already be installed. Click on the magnifying glass in the top right and type "Creative Cloud" to see if the software is installed.
- If it is installed, run it and skip to steps 9 - 11 and then to 14 - 16
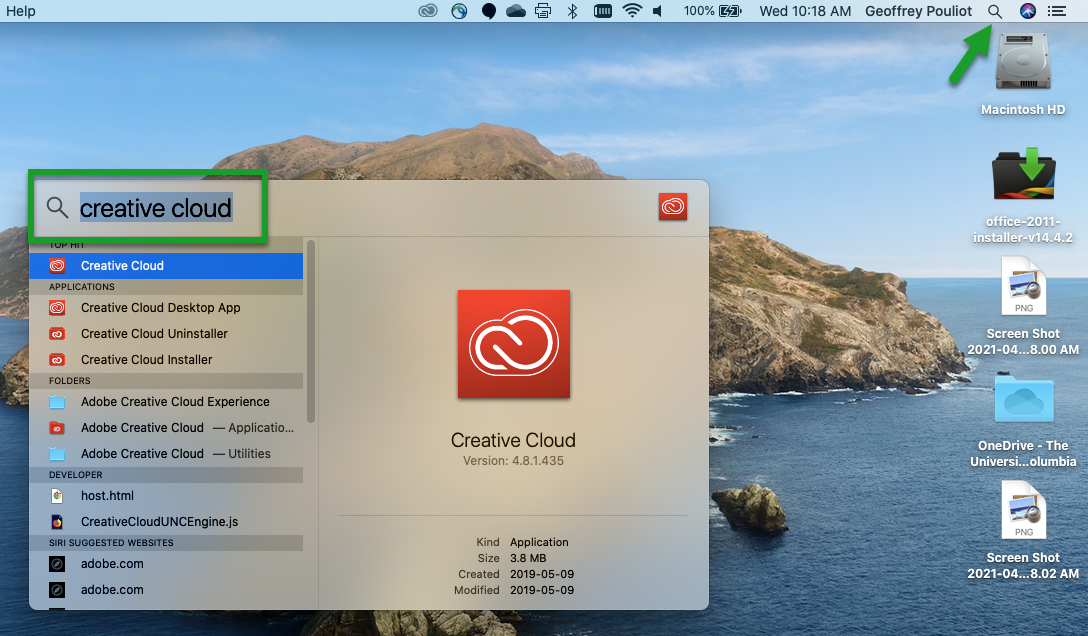
- If it is installed, run it and skip to steps 9 - 11 and then to 14 - 16
- If the Creative Cloud software is not already installed, go to https://creativecloud.adobe.com and click the "Download Creative Cloud" button
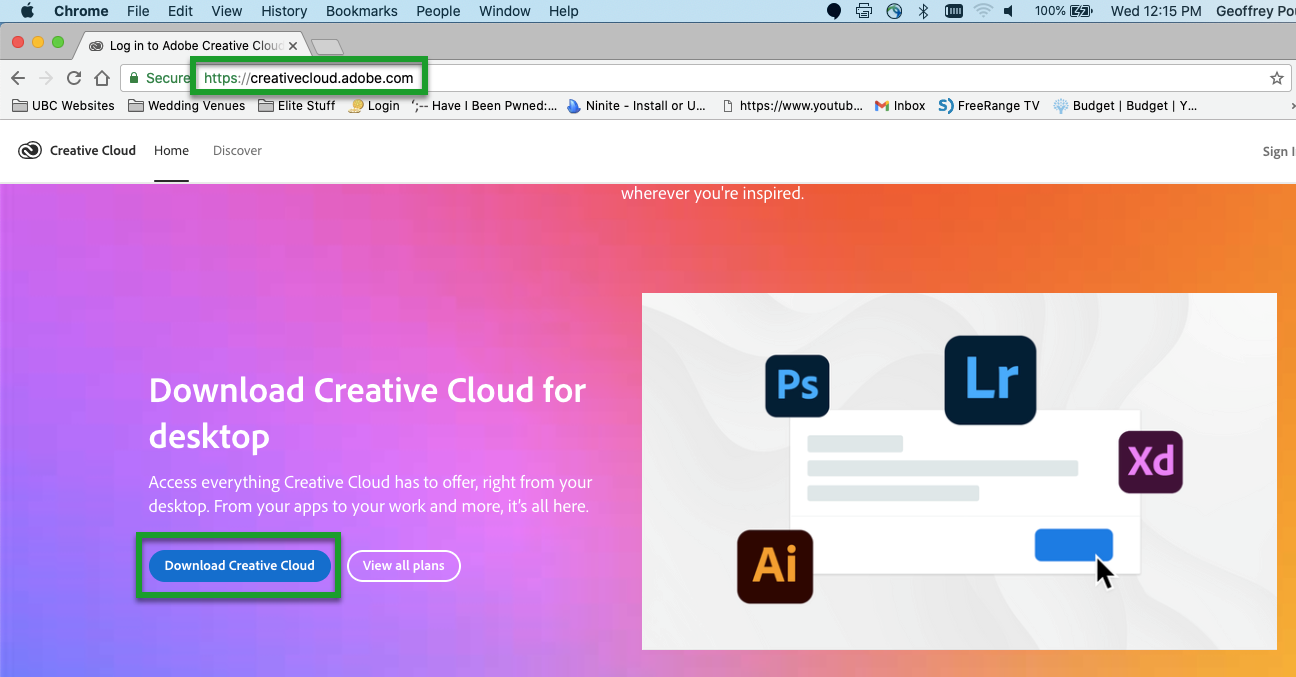
- Run the "Creative_Cloud_install...dmg" file (may work differently depending which browser you're using, instructions made using Chrome)
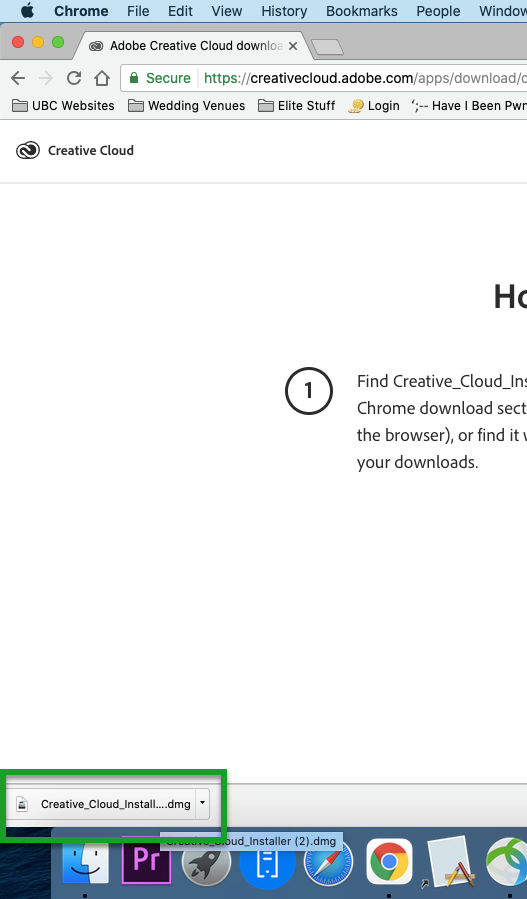
- Double-click the Creative Cloud Installer icon
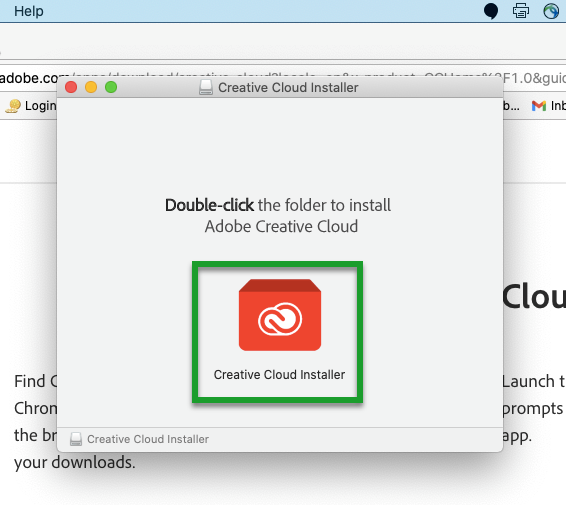
- If you receive a message warning that the installer was downloaded from the internet, check the "Don't warn me..." checkbox and click Open
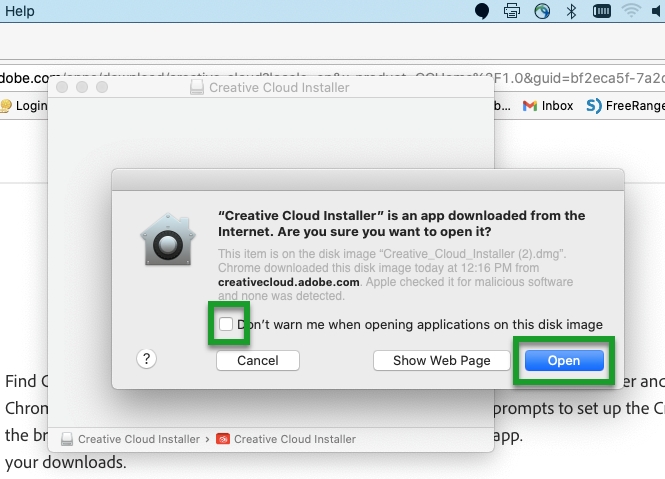
- If you receive a message about the installer wanting to access the Downloads folder, click OK
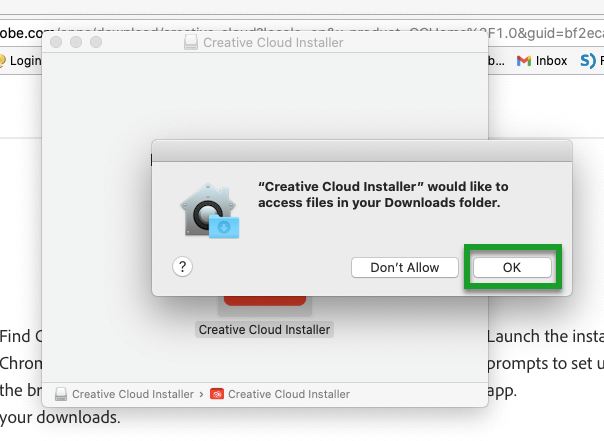
- Click Continue on the Account authentication screen
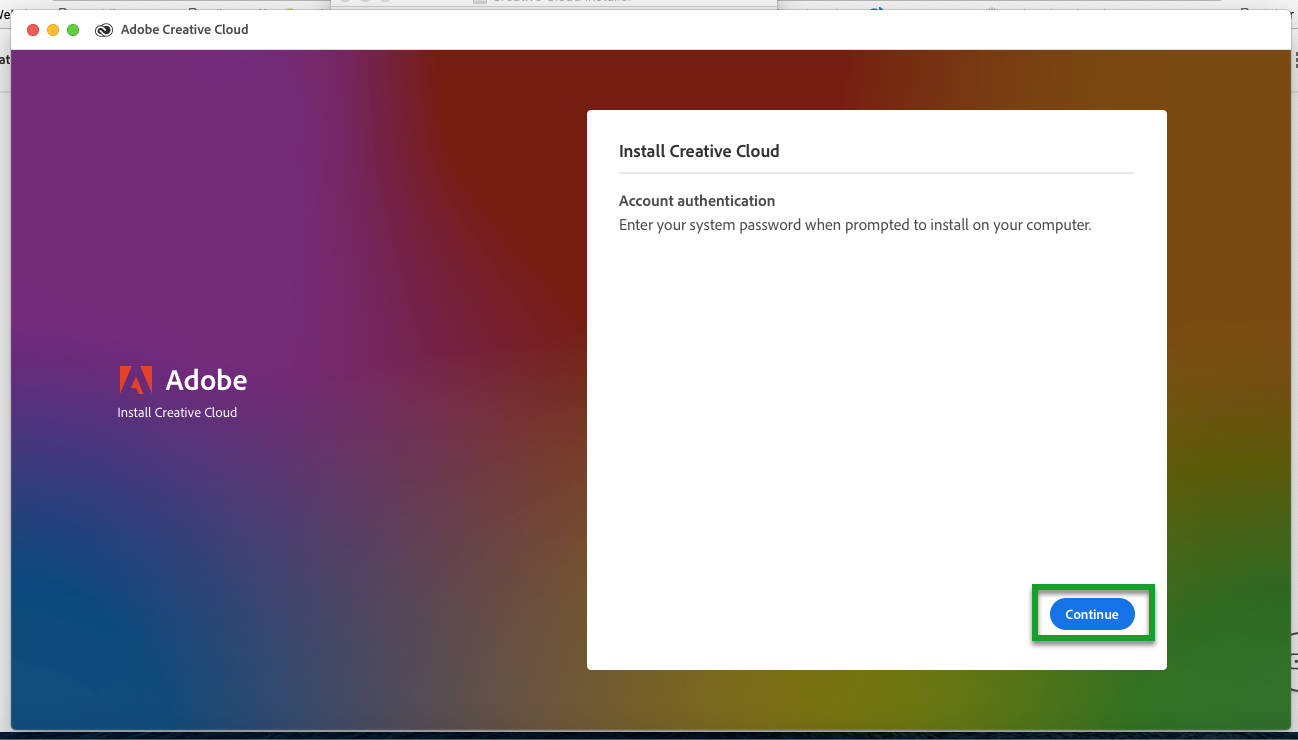
- Enter your Mac credentials (not cwl or novell) on the Creative Cloud Installer wants to make changes screen
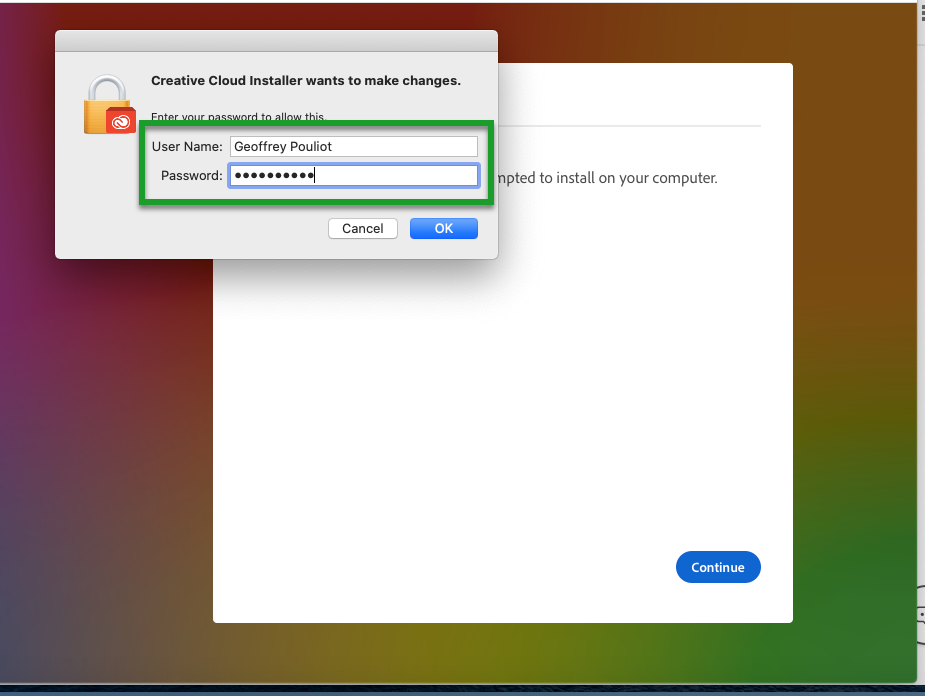
- It is EXTREMELY IMPORTANT to put in @ubc.ca on the Sign in screen (instead of your email address) and click Continue
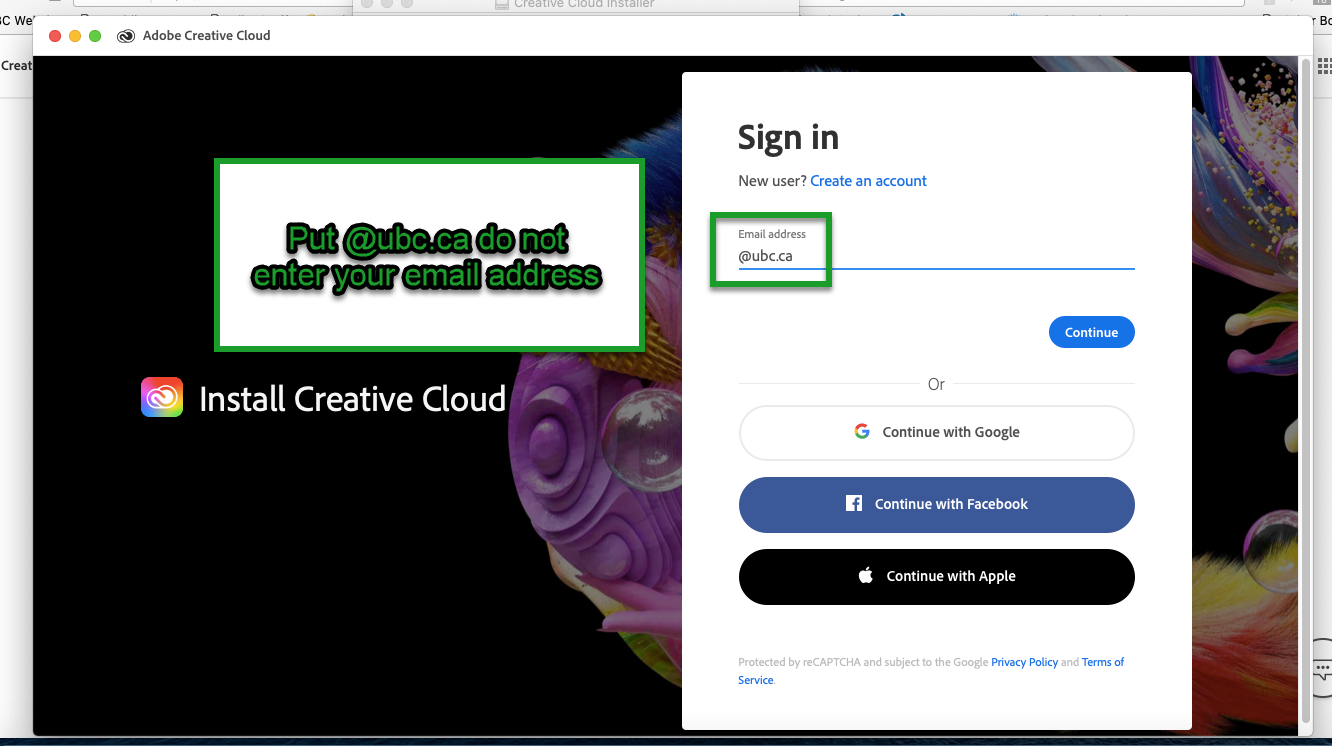
- Enter your CWL credentials on the CWL Authentication page
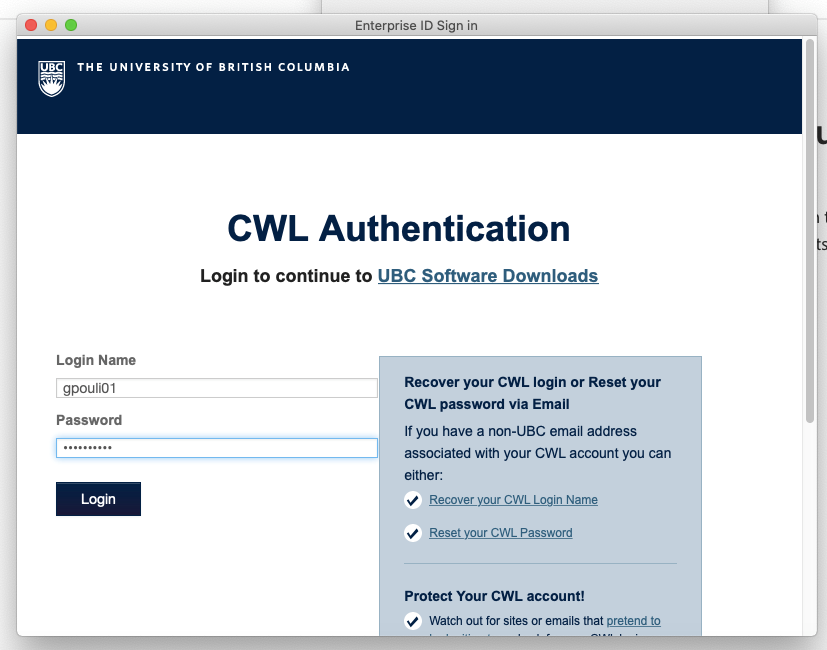
- Complete the Duo two faction authentication
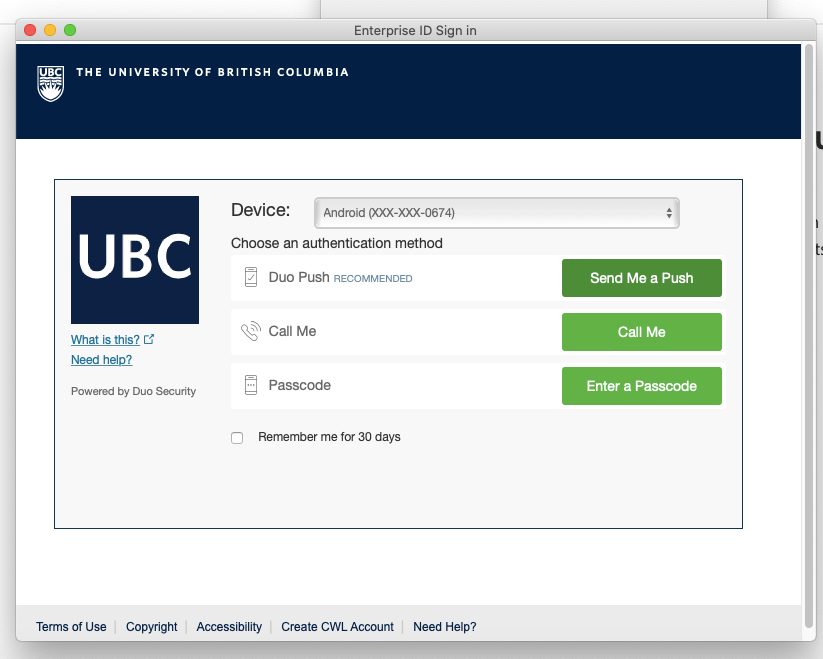
- Skip the questions (twice)
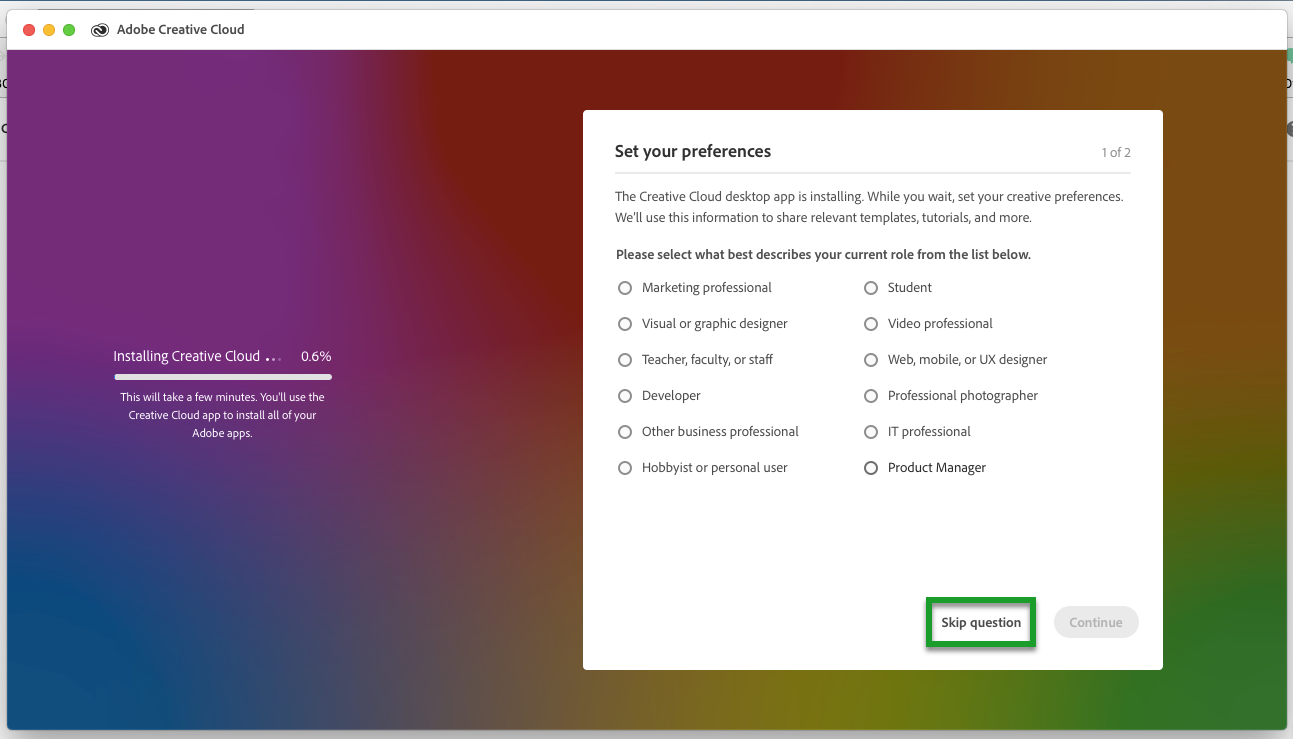
- Wait for the Creative Cloud install to finish
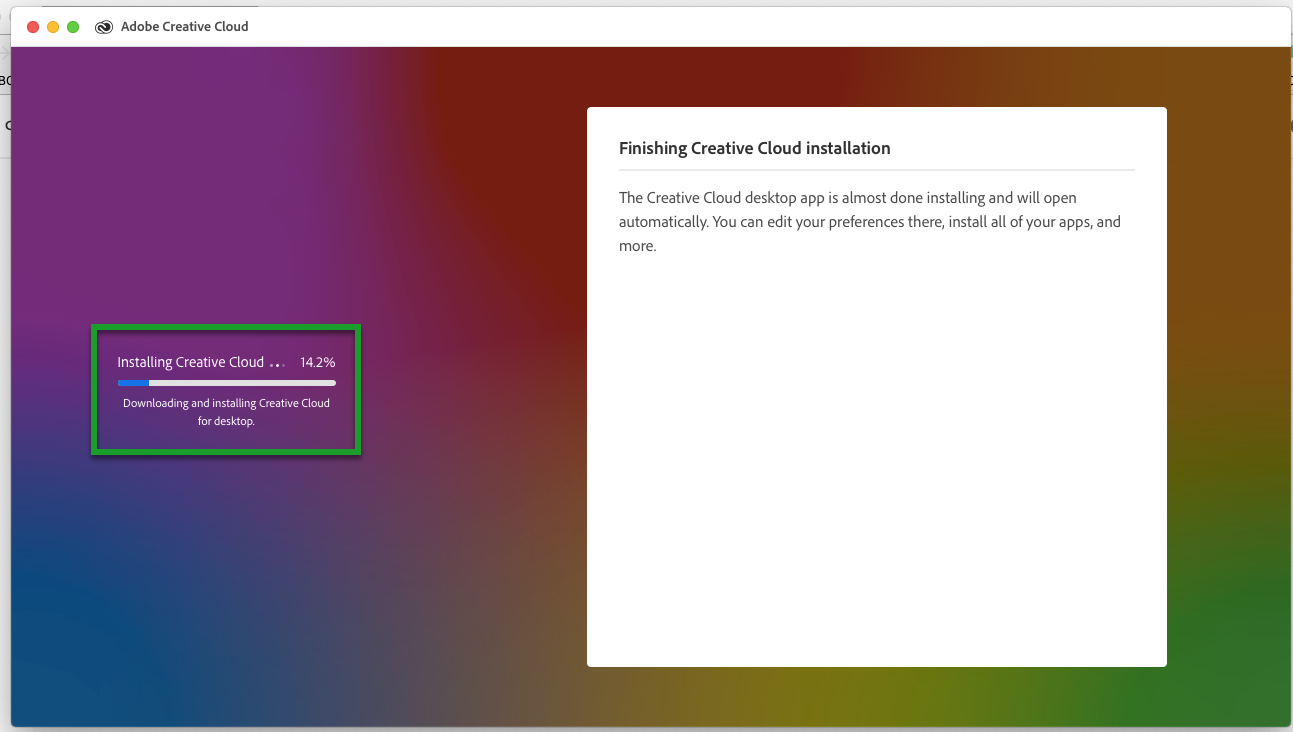
- If you receive a welcome screen, click OK
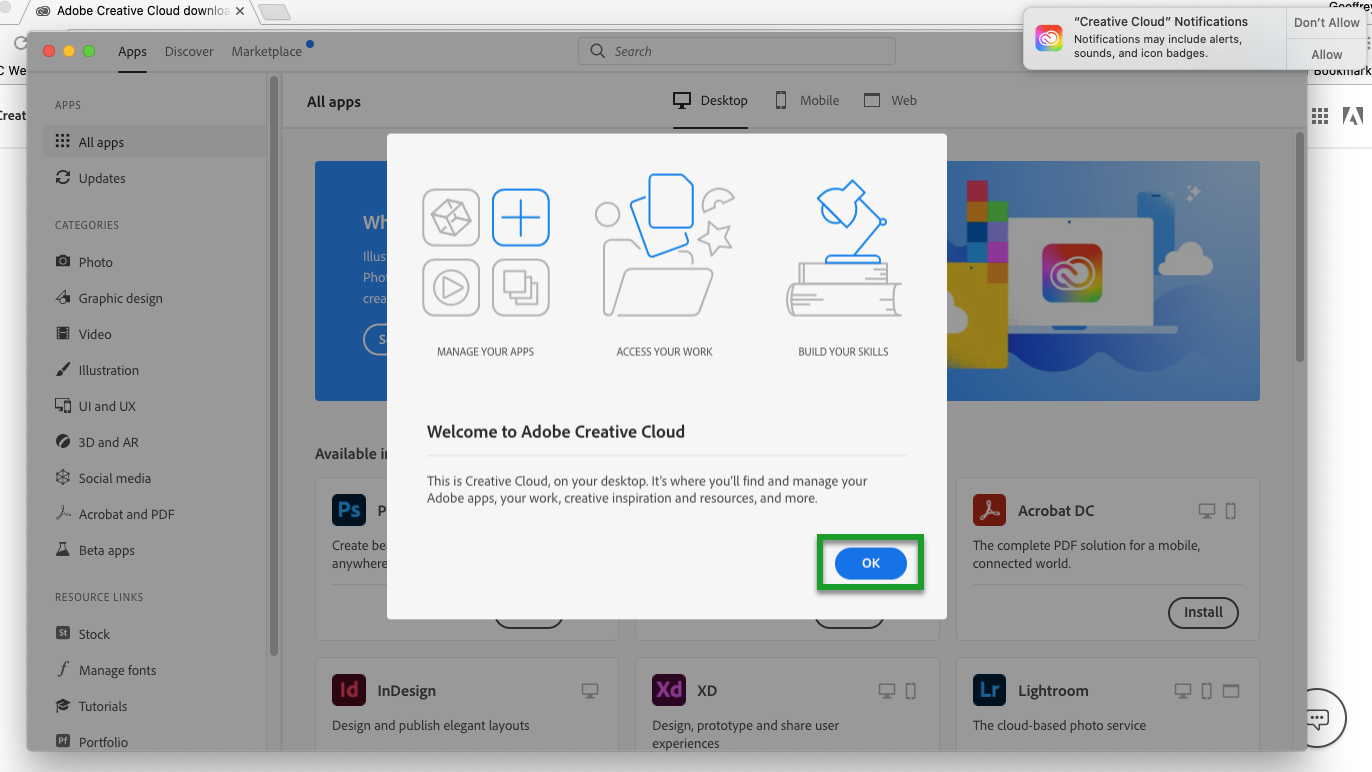
- IMPORTANT NOTE: If you click on the circle in the top right corner, you must be logged in with a cwl@ubc.ca account. If it's firstname.lastname@ubc.ca or anything else, you're logged in with the wrong account
- If you're logged in with the wrong account, sign out, open the software again and sign in with @ubc.ca.
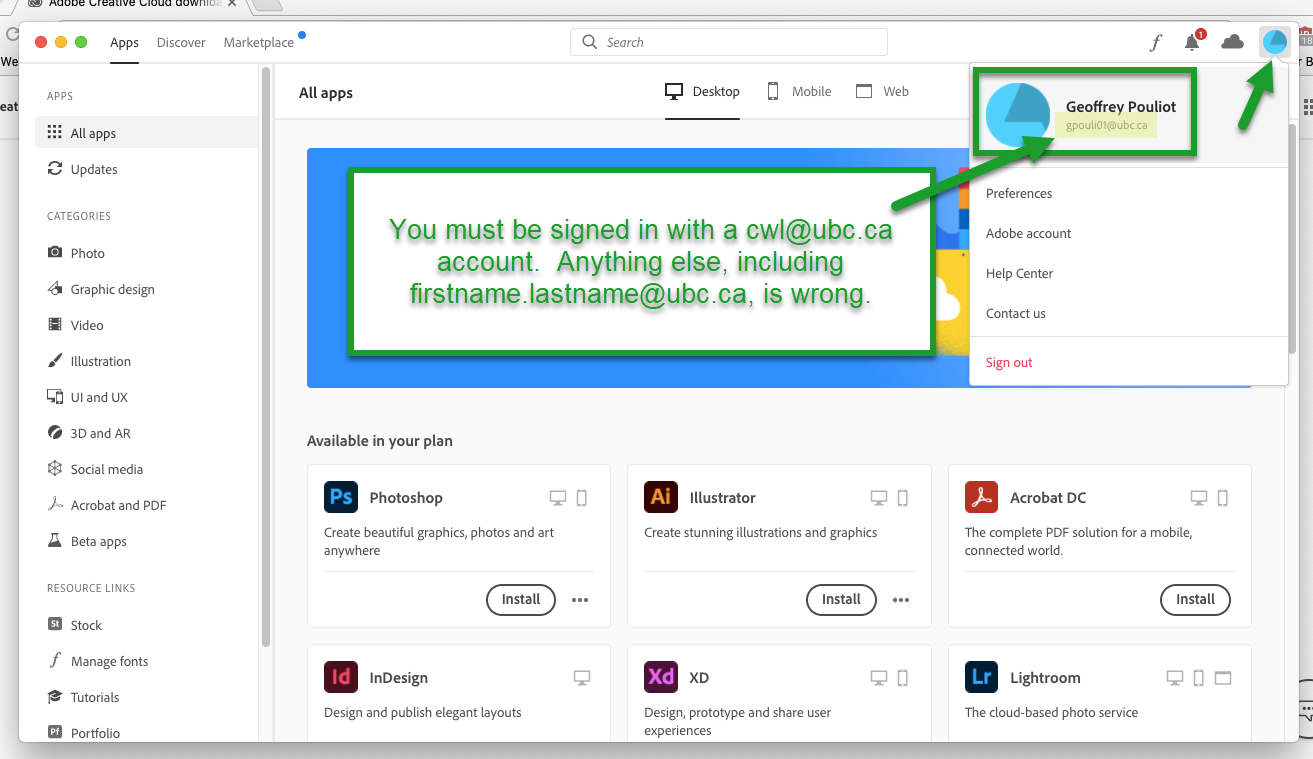
- If you're logged in with the wrong account, sign out, open the software again and sign in with @ubc.ca.
- You should now see the All apps page. From here you're able to install any Adobe apps that you're currently licensed to use.
- If you're only able to install free trials or nothing at all, please have a look at the troubleshooting section
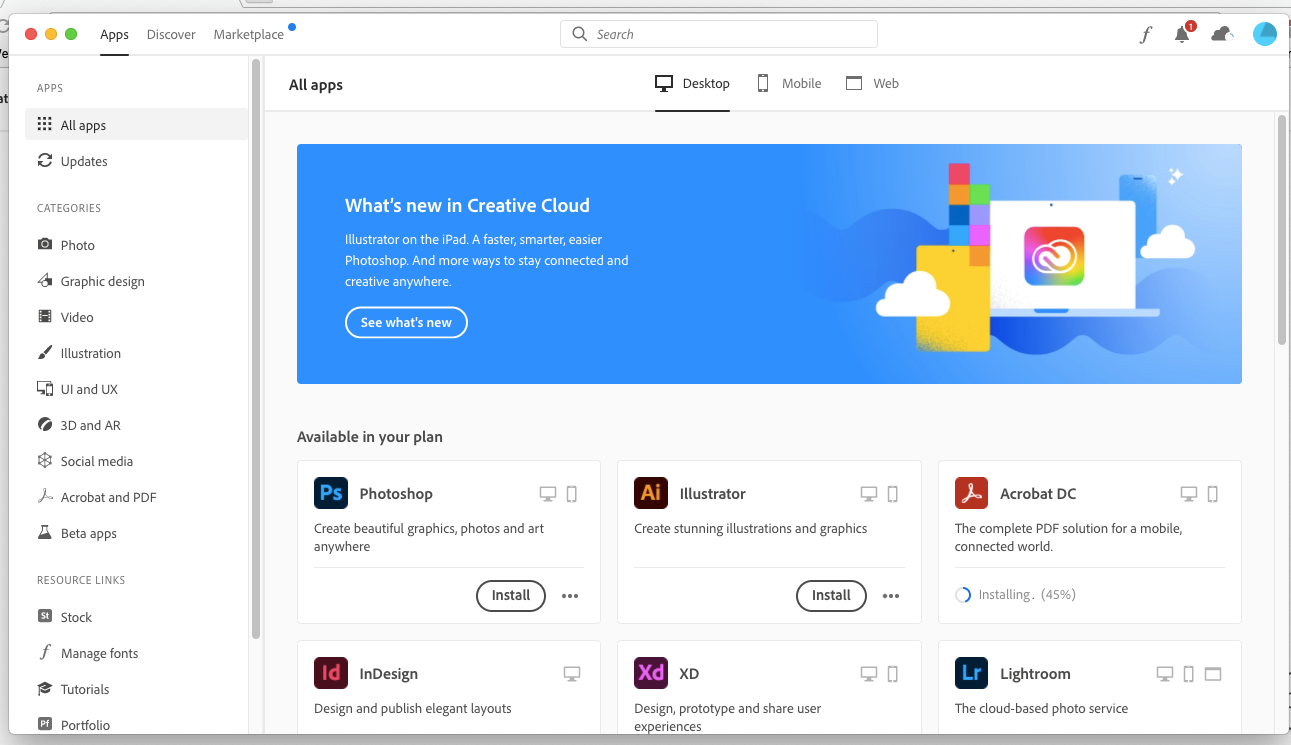
- If you're only able to install free trials or nothing at all, please have a look at the troubleshooting section

