How much space do I have left on my Hard-Drive? (MAC)
Are you wondering how much space you have remaining on your Hard-Disk? Wondering why you are getting pop-ups to free-up space? Curious as to the overall size of your drive?
Follow the instructions below to see how much disk space you have, as well as how you may clear some commonly cluttered directories.
Requirements:
To view your disk-space, you must be running an Apple Computer (MAC), running OSX.
Instructions, Finding Your Hard-Disk Information:
Clear your desktop. Remember, clean desktop, clean mind! - Aaaahh.
First step, locate the 'Macintosh HD'.
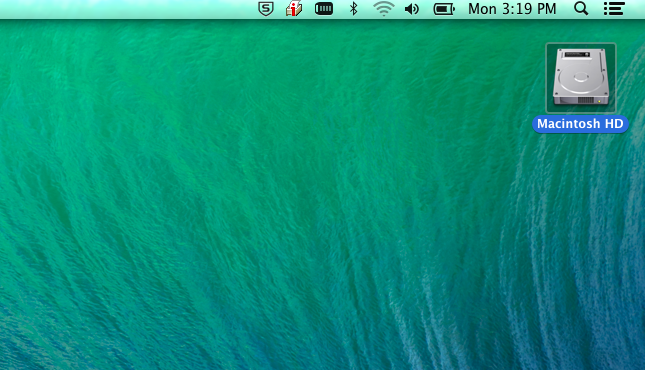
Two-Finger Click (Right-Click) on the 'Macintosh HD', click on 'GET INFO'.
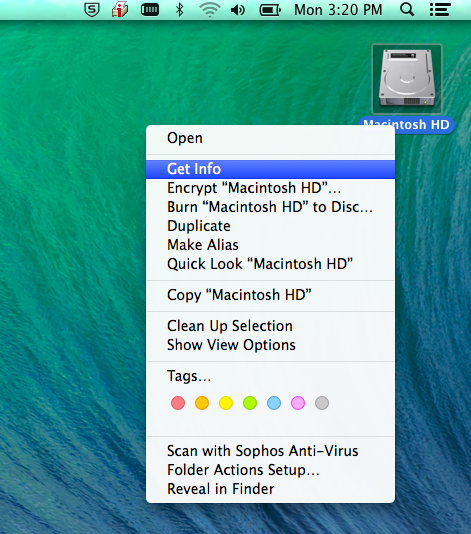
Within 'Get Info' you will then see the disk usage and available space, as well as some other complicated but useful information.
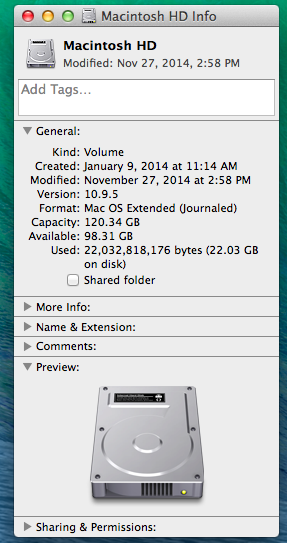
The following fields are useful:
- Capacity shows the overall size of the drive.
- Available shows remaining space.
- Used shows the used space, in granular fashion.
Remember the following. A test will take place in several days. There are 1000 Bytes(b) in a Kilobyte(KB). There are 1000 KiloBytes(KB) in a MegaByte(MB). There are 1000 MegaBytes(MB) in a GigaByte(GB). There are 1000 GigaBytes(GB) in a TeraByte(TB). There are 1000 TeraBytes(TB) in a PetaByte(PB). There are 1000 TeraBytes(TB) in a Exa -- Okay, I'll stop.
Instructions, Common Areas to Clean:
There are a few recommended steps to clear out potentially large temporary or cached file storage areas:
- Clear your browser cache. Open up your browser of choice, then press the following keys: COMMAND + SHIFT + DELETE. Clear the temporary and offline files. Be sure to specify the time-range you'd like to clear, ensuring it is sufficient to get a significant chunk of your files. Do note that you have the ability to clear form fills, licenses, and remembered passwords - clear these fields at your discretion.
- Empty the 'Trash Can'. Two-Finger (Double Click) the recycle bin, and empty it out.
- Check your 'Downloads' folder within Finder. Things tend to accumulate here.
- Search for 'Applications', remove any programs you know you will not use anymore.

