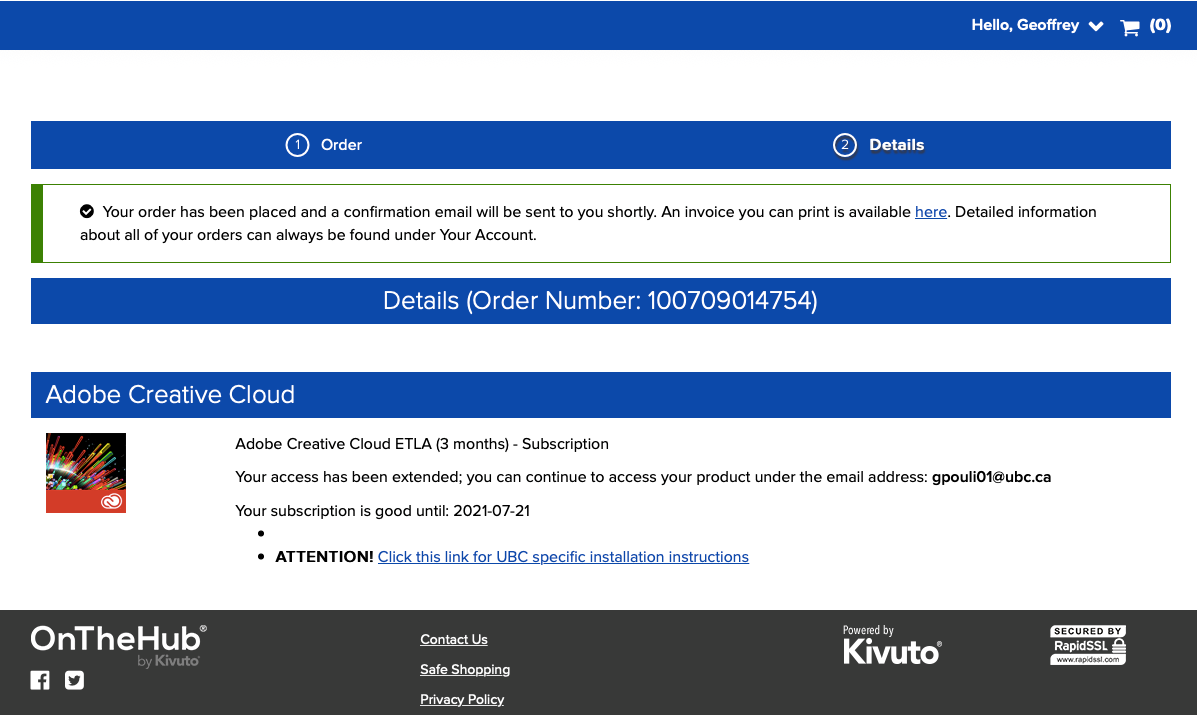macOS - Licensing Adobe Software (Acrobat DC or Entire Creative Cloud Suite)
Article ID: 1116 | Last Updated: Fri, Jun 18, 2021 at 12:13 PM
Licensing either Adobe Acrobat DC or the entire Creative Cloud Suite (which includes Adobe Acrobat DC)
Before you can use Adobe products, you must get a license. You can either get an annual license to Adobe Acrobat DC or a 3 month license to the entire Creative Cloud suite (which also includes Adobe Acrobat DC). Please make note of the following items before proceeding:
- You can only have one license at a time (if you try to license the product a second time before it expires, you will receive an error)
- After expiring, the licenses must regularly be renewed
- If you license Acrobat DC and then decide you need the entire Creative Cloud suite, you will have to contact the Service Desk for assistance since you can only license one or the other, not both
To license Adobe software, please follow the step below.
Quick Version:
- Go to https://ubc.onthehub.com
- Click "Sign In"
- Sign in with your CWL credentials (you may need to do Duo two factor authentication)
- If this is your first time on the site, you may have a few one-time setup screens to work through
- Click "Start Shopping"
- Make sure you're on the Faculty or Staff tab
- Select either "Adobe Creative Cloud Subscription" or "Adobe Acrobat DC"
- Click on "Add to Cart"
- If you receive an error saying that you've already ordered this product, you already have an active license and do not need to renew it until it expires
- If you have an active Adobe Acrobat DC license but wish to now use the Creative Cloud license, you will need to contact the Service Desk for assistance
- On the "Added to Your Shopping Cart" screen, uncheck Windows 10 Education addition (if it's there) and click "Check Out"
- You should now be on Order Details page and can now proceed to the Adobe Products Installation Instructions
Details Version:
- Go to https://ubc.onthehub.com
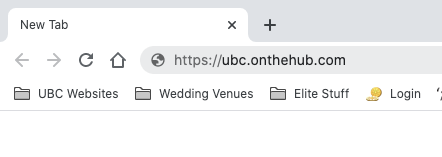
- Click "Sign In"
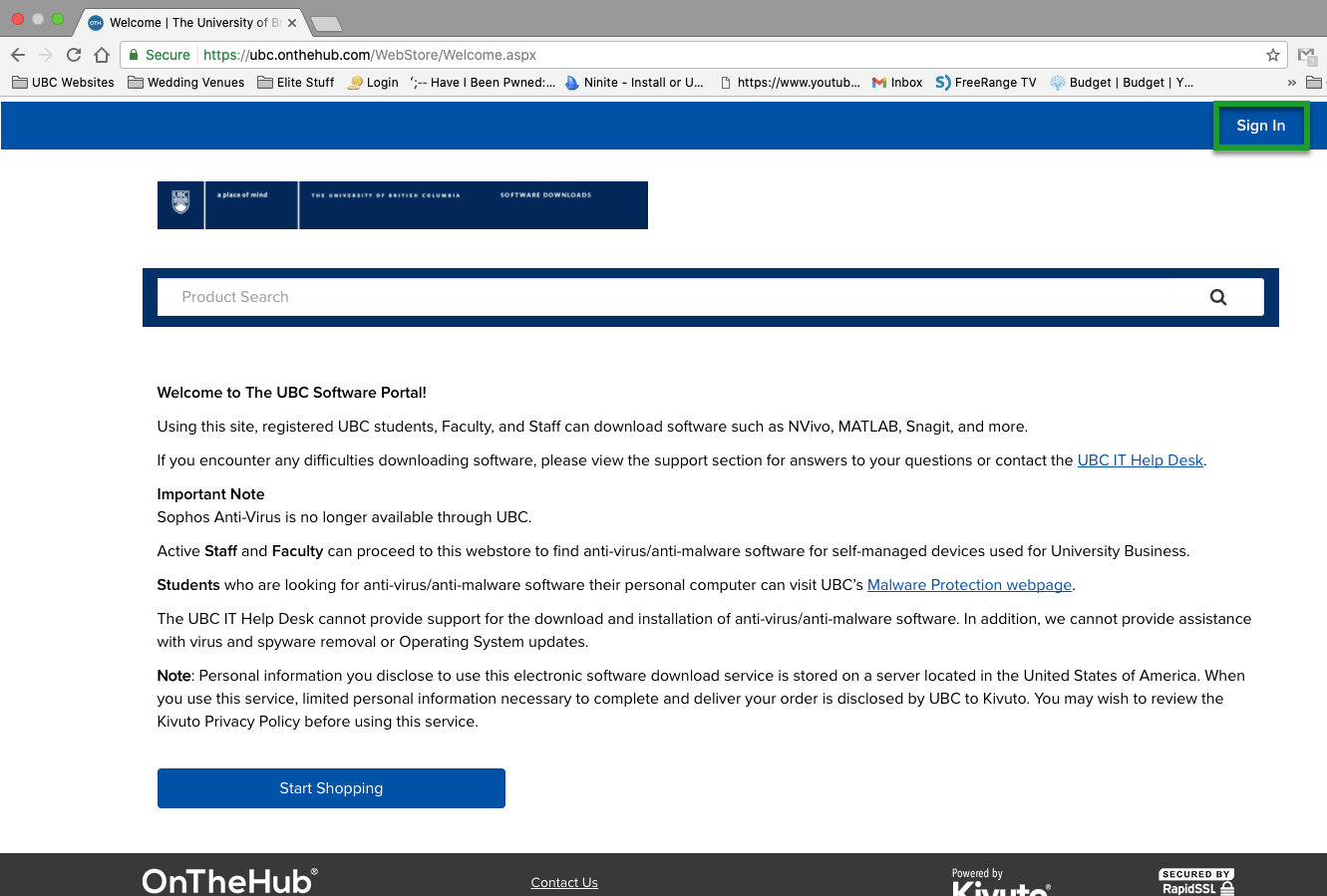
- Sign in with your CWL credentials (you may need to do Duo two factor authentication)
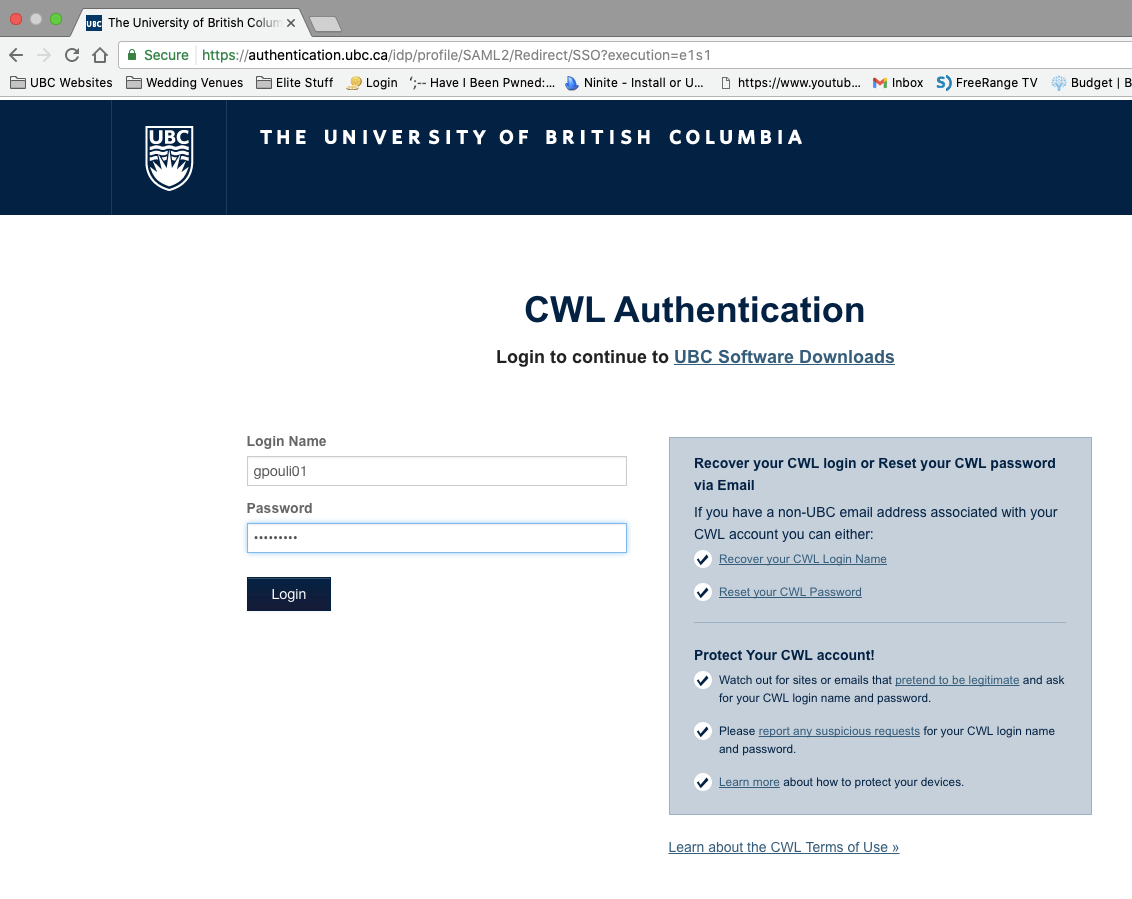
- If this is your first time on the site, you may have a few one-time setup screens to work through
- Click "Start Shopping"
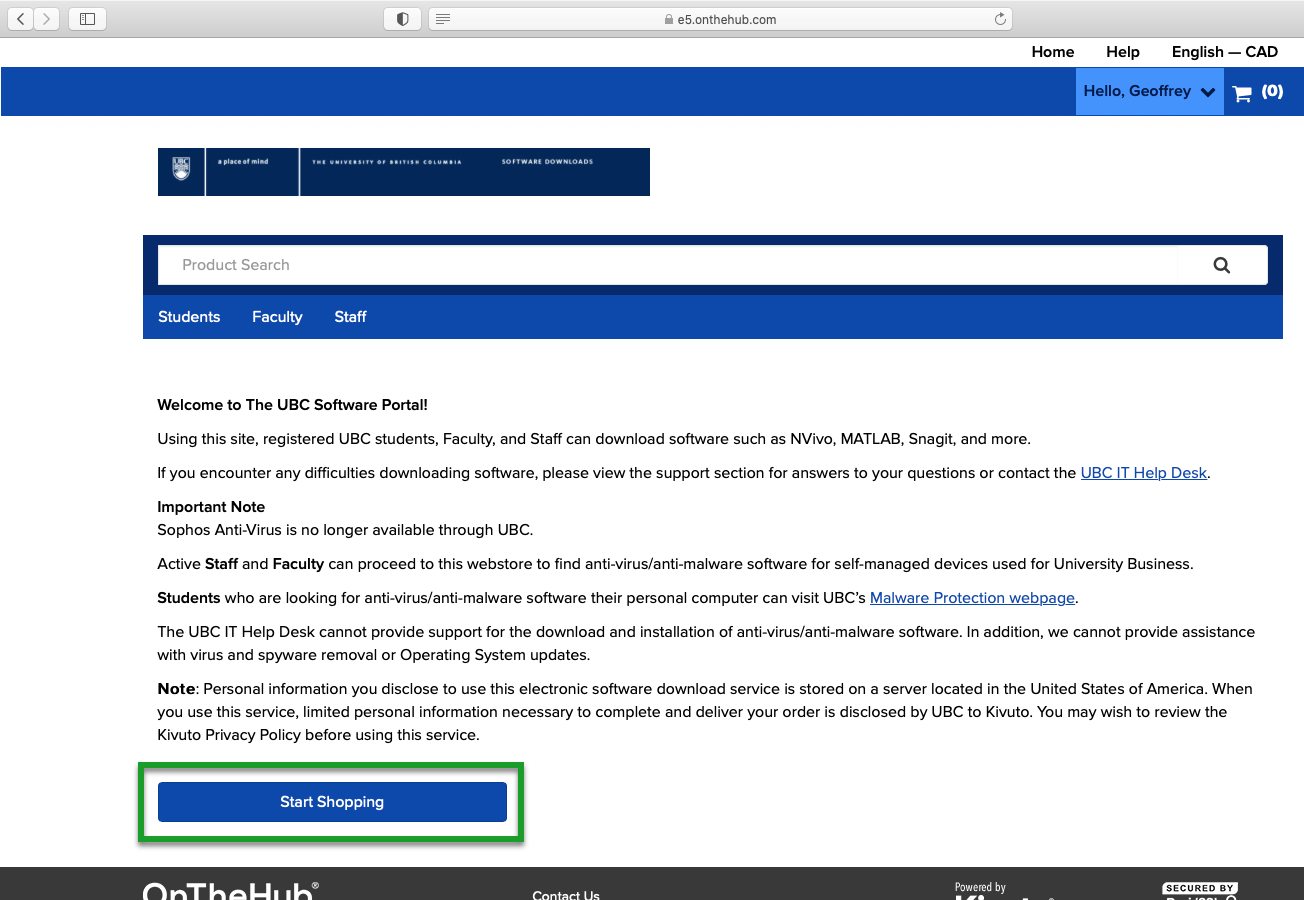
- Make sure you're on the Faculty or Staff tab
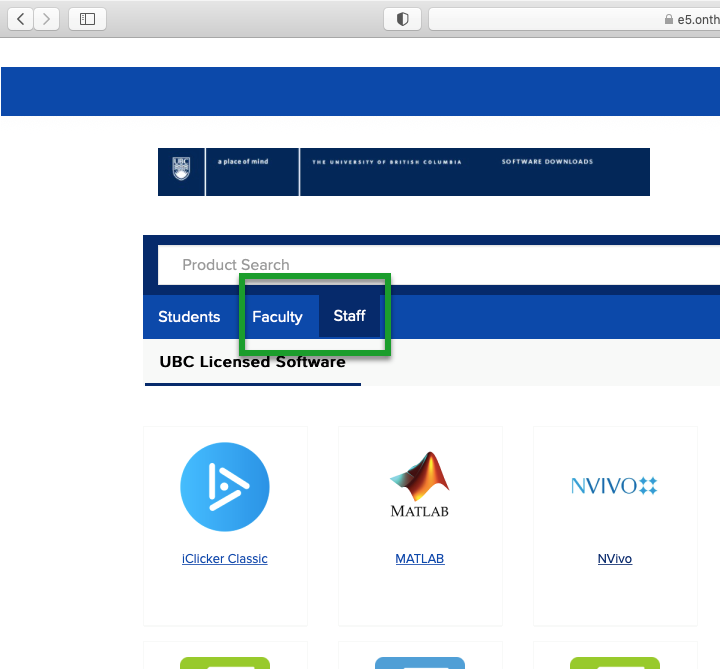
- Select either "Adobe Creative Cloud Subscription" or "Adobe Acrobat DC"
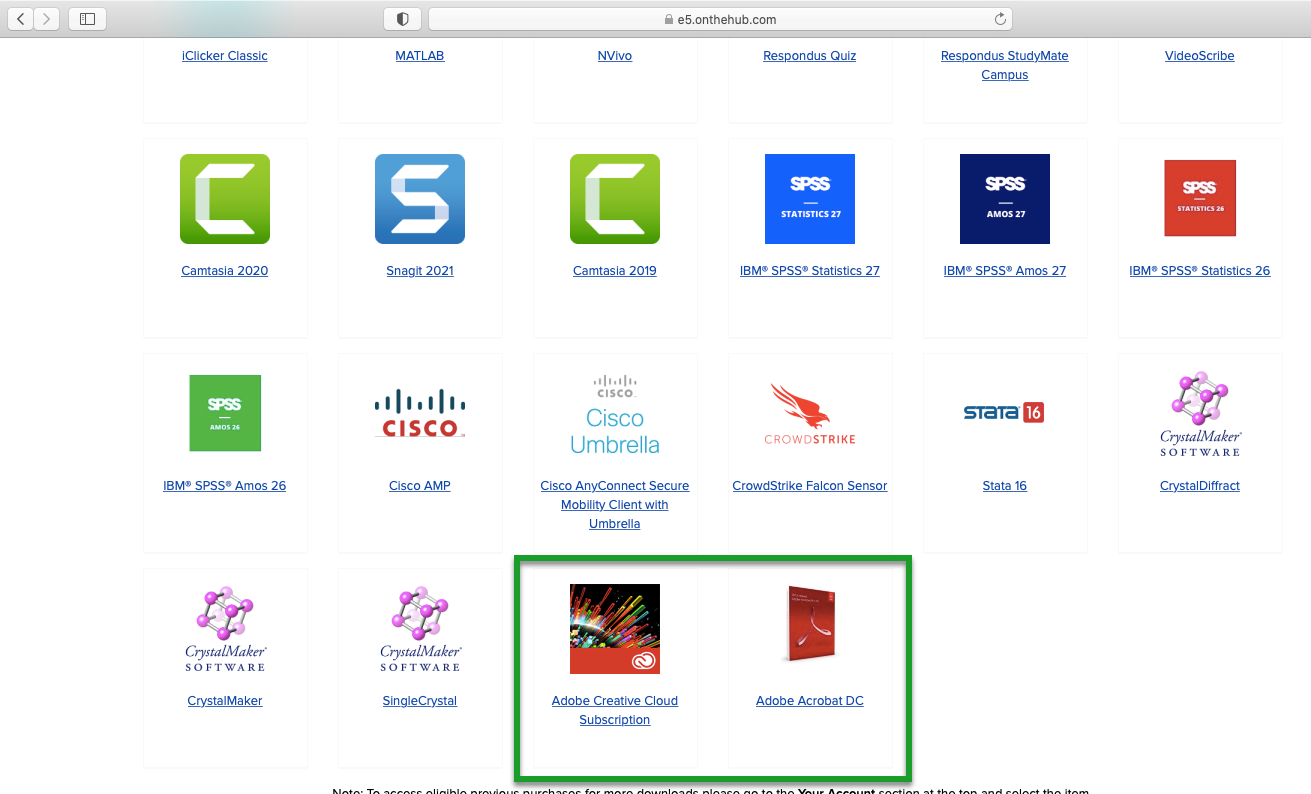
- Click on "Add to Cart"
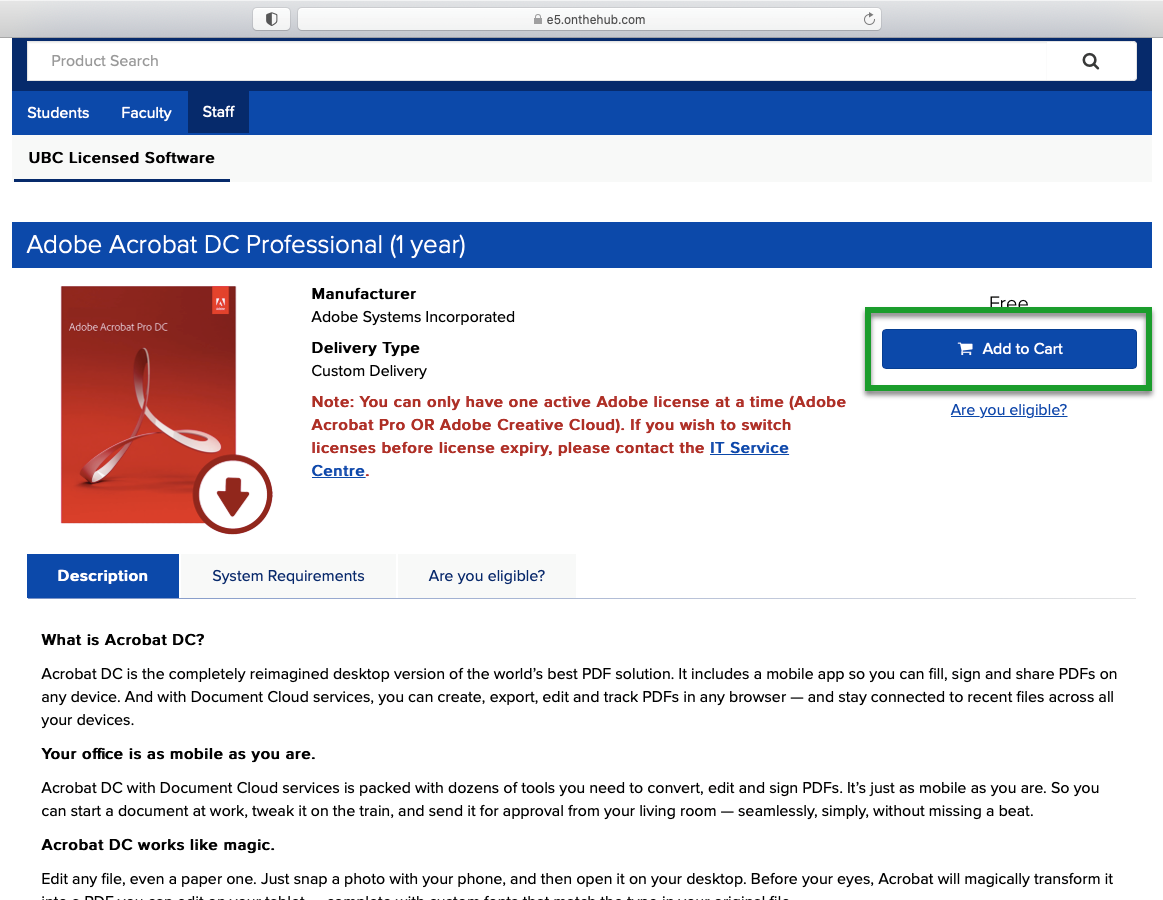
- If you receive an error saying that you've already ordered this product, you already have an active license and do not need to renew it until it expires
- If you have an active Adobe Acrobat DC license but wish to now use the Creative Cloud license, you will need to contact the Service Desk for assistance
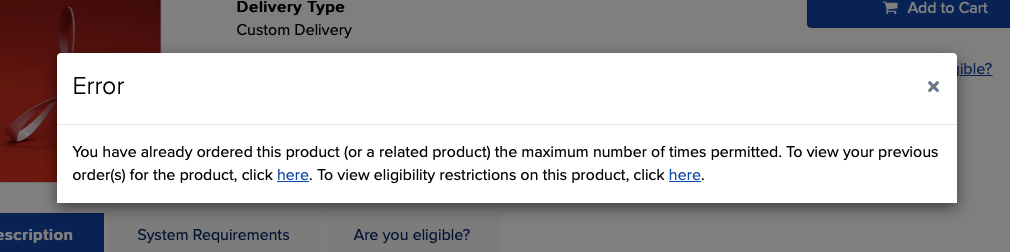
- If you have an active Adobe Acrobat DC license but wish to now use the Creative Cloud license, you will need to contact the Service Desk for assistance
- On the "Added to Your Shopping Cart" screen, uncheck Windows 10 Education addition (if it's there) and click "Check Out"
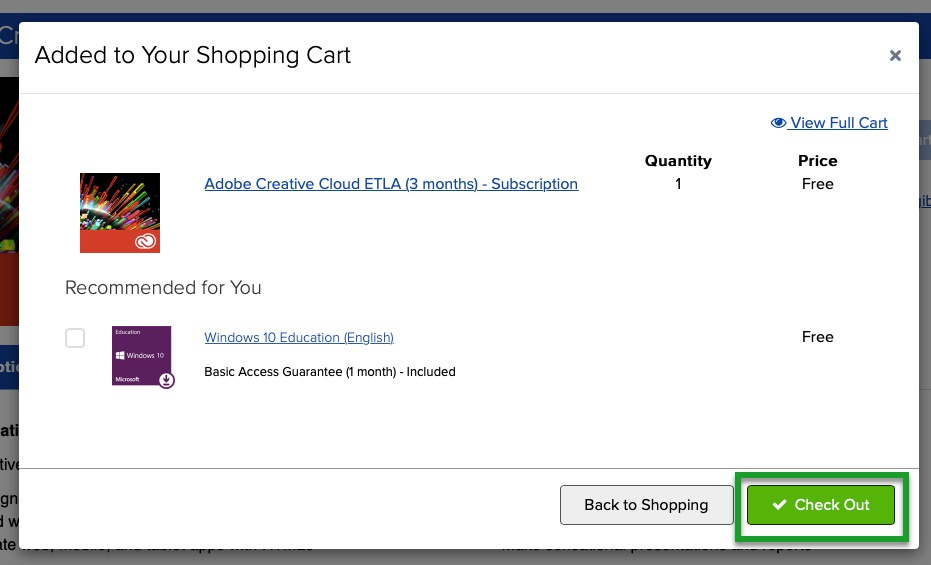
- You should now be on Order Details page and can now proceed to the Adobe Products Installation Instructions