UBCO Shared Network Drives Migration -- What is it and what do I need to do?
What Is Happening?
IT is currently migrating data from the campus' legacy data storage platform to a new platform as part of routine equipment life-cycling. This refresh opens the opportunity to align our network file sharing services to better support the growing cross-collaboration across both campuses and the increasing number of remote sites in use by UBC, as well as the increasing remote work scenarios faculty, staff, and students are pursuing.
This refresh also allows us to continue standardizing on a single authentication system (CWL) as our primary authentication method.
Previously, when storage was moved or migrated, this would occur behind the scenes and require little to no involvement from our users; however due to COVID-19 and the Work From Home approach to campus business, this change will unfortunately require additional steps by faculty, staff, and students to successfully transition.
What Do I Need To Do?
The most important part of this process is to synchronize your Novell/OES password to be the same as your CWL password. You can do this through our helpdesk page located at: https://helpdesk.ok.ubc.ca/ . On the main page there is a link to change your Novel password as shown below:
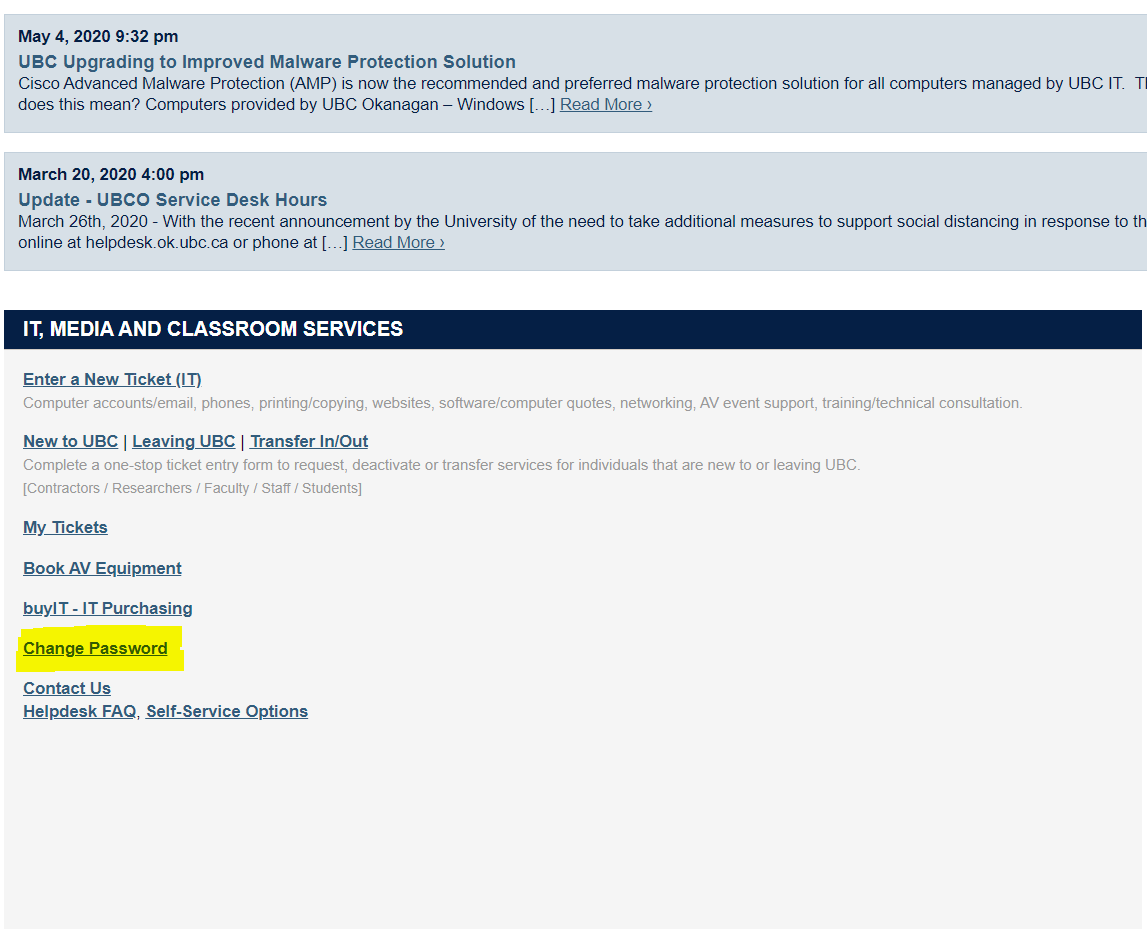
NOTE: When you are prompted on your start date anniversary to change your CWL password, you will need to repeat the above process to change your Novell password to match.
Depending on what operating system and device you have, a different secondary action will need to be taken. Please click below based on the device/technology you have:
- Ensure you are VPN'd into the Okanagan Campus.
- Run the OES Login Application as you normally do.
- The application will now use your CWL credentials to map the drive.
- Ensure you are VPN'd into the Okanagan Campus.
- Open up the Software Center by typing "Software Center" into the start menu search or manually navigate to the Software Center icon in your start menu.
- Run The Network Drives - Staff package as shown in the below screenshot and you will see the corresponding window:
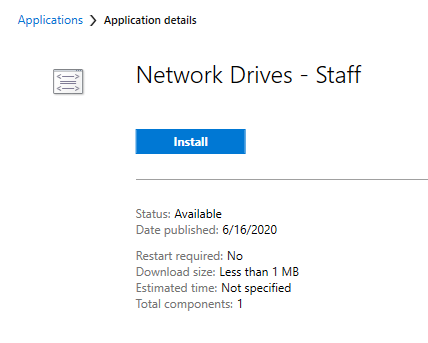
- Ensure you are VPN'd into the Okanagan Campus.
- Perform your OES login as per normal using 1 of the following 2 methods:
-
- By clicking the "up arrow" in your taskbar and right clicking on the OES icon and selecting OES Login as shown below:
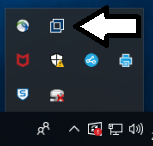
- OR By pressing the shortcut key combination of CTRL+ALT+HOME and logging in.
- By clicking the "up arrow" in your taskbar and right clicking on the OES icon and selecting OES Login as shown below:
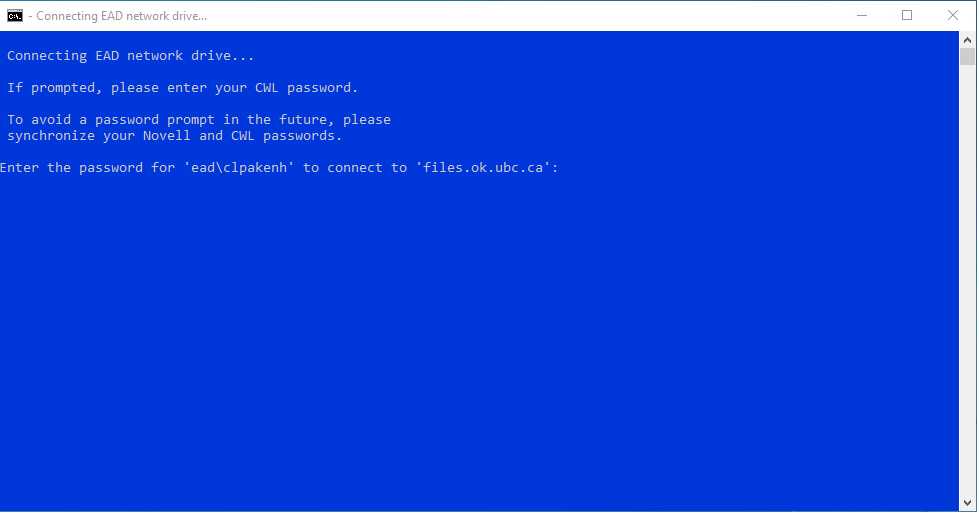
Frequently Asked Questions (FAQ)
I no longer see my K drive or F drive on an SCCM based machine
Likely you have changed your CWL password recently and not your Novell to match. Please login to the helpdesk at https://helpdesk.ok.ubc.ca/ and click the Change Password button to sync your Novell password to match your CWL password.
I can see my F drive but not my K drive on an SCCM based machine.
If you have followed the process above and are still experiencing problems. Please call our helpdesk at 250.807.9000, there is likely an update on the back-end that needs to occur.
I do not see "Software Center" in my start menu.
You may actually be on our Zenworks based Windows 10 image. Try searching for "Zenworks Applications" in the start menu instead.
How do I connect to VPN before logging into my device?
Please refer to THIS ARTICLE for details on how to do this (applies to SCCM templated devices only).
How do I connect to VPN?
To VPN from a UBCO IT managed device refer to THIS article. To VPN from a personal device please refer to THIS article.

