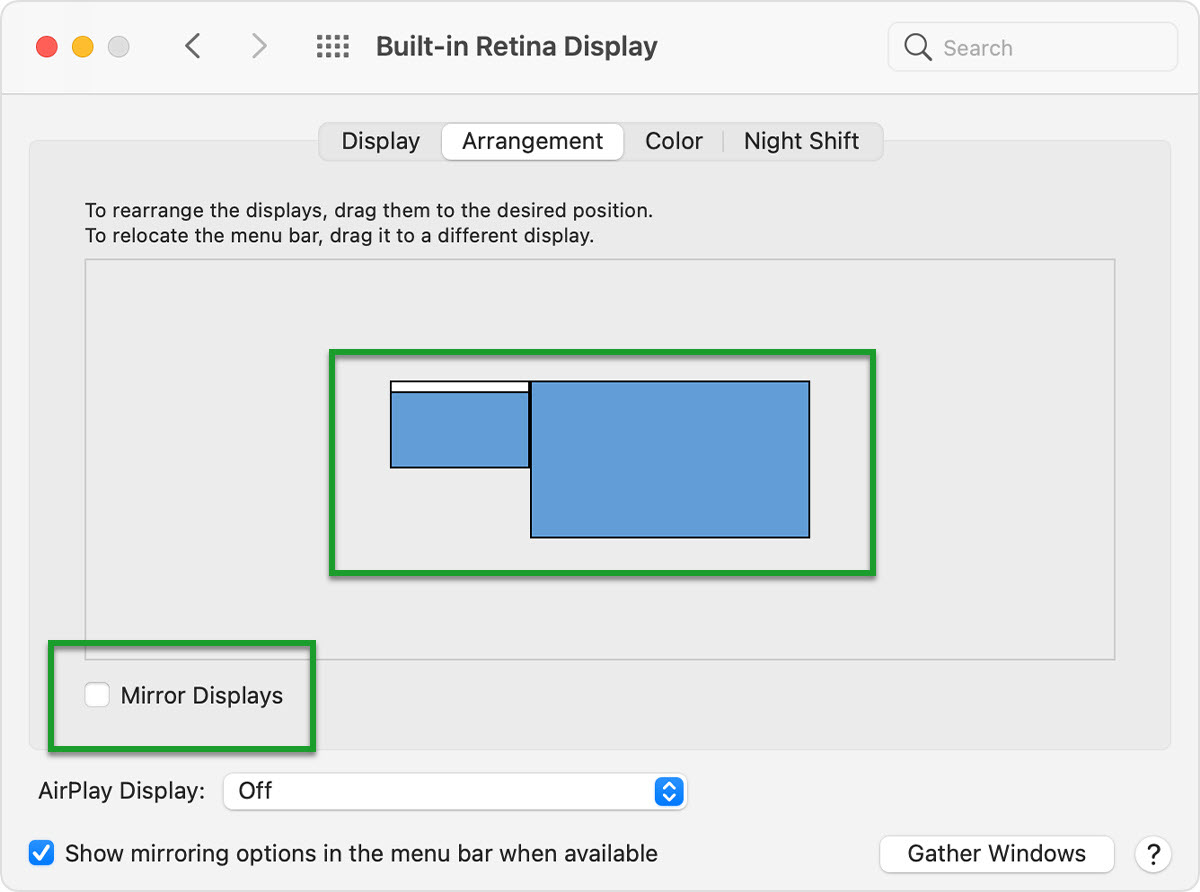macOS - Setup Multiple Monitors
Article ID: 1128 | Last Updated: Fri, Jun 18, 2021 at 11:58 AM
How to setup multiple monitors
Follow the instructions below to configure an external monitor. Please note that the Arrangement tab in Display will only be available when you have a second monitor connected to your Mac.
Quick Version:
- Select the Mac icon (in the top left corner)
- Select System Preferences
- Click on Displays
- Select the Arrangement tab (Only available when second monitor is connected)
- Move the monitors around to properly orient them and select "Mirror Displays" if you want them to show the same thing
Detailed Version:
- Select the Mac icon (in the top left corner)
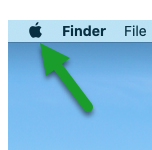
- Select System Preferences
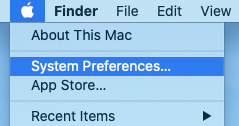
- Click on Displays
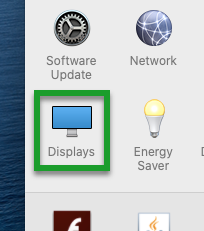
- Select the Arrangement tab (Only available when second monitor is connected)
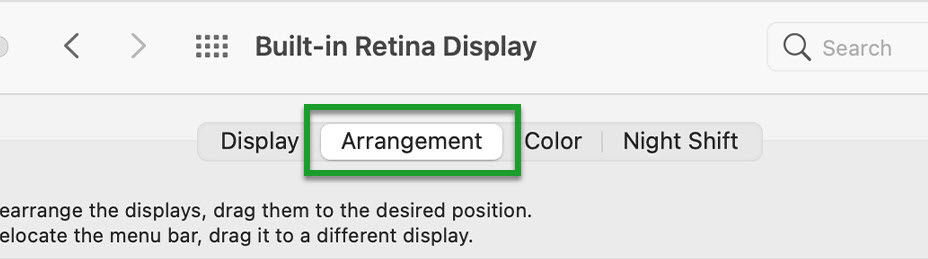
- Move the monitors around to properly orient them and select "Mirror Displays" if you want them to show the same thing