How to: Troubleshoot MATLAB Installation
Important Note: Please ensure you have access to your @student.ubc.ca email. You can follow the steps to do that at this link. It's important to do this before installing MATLAB because you will not be able to receive the verification email and it may cause problems even if you try resending it after creating the email.
Additional Note: This is a step-by-step guide on how to install MATLAB, but it is not the only way. This solution should work for all students, but note that some students may have an easier time so I would first try installing it as per your instructor's directions. This guide should be referred to should you be unable to figure out how to install MATLAB and is to troubleshoot a known issue with creating an account using your student email and getting caught in the sign-in loop.
1. First, go to https://ubc.onthehub.com/WebStore/Welcome.aspx and log in with your CWL. Click on the "Students" tab to see the list of available licensed software.
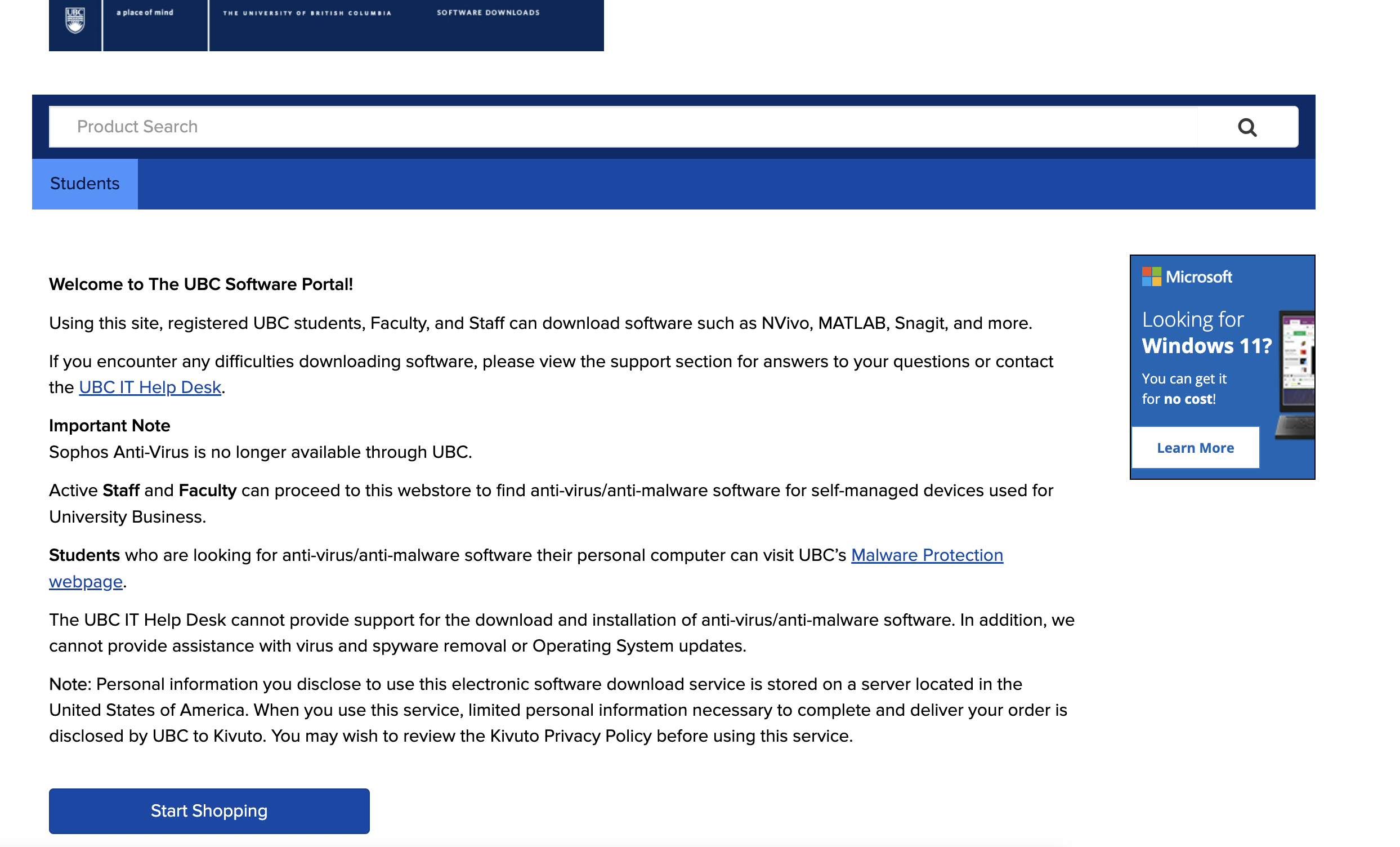
2. Click on MATLAB
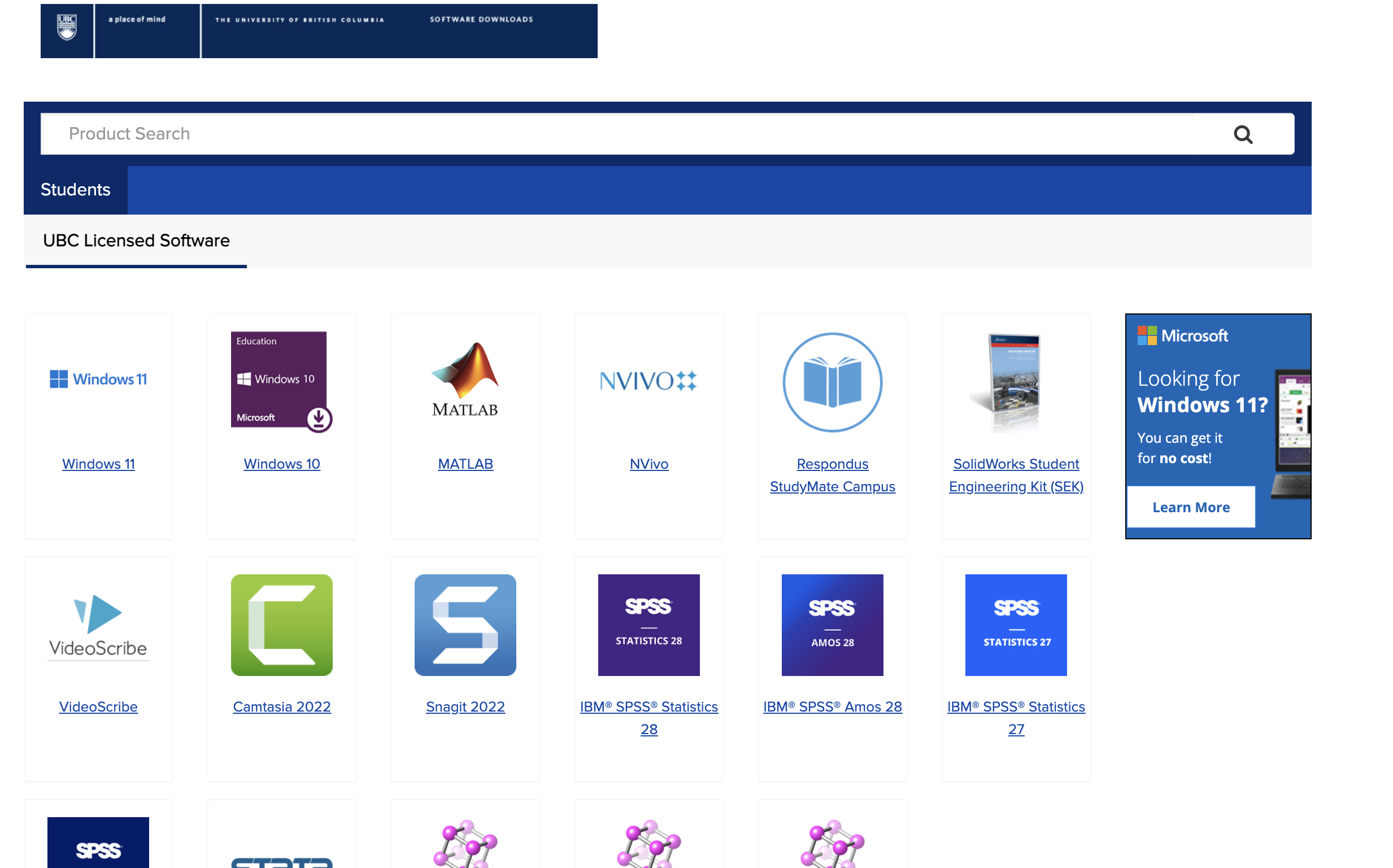
3. Click Get MATLAB, which should take you to the UBC portal for MATLAB.
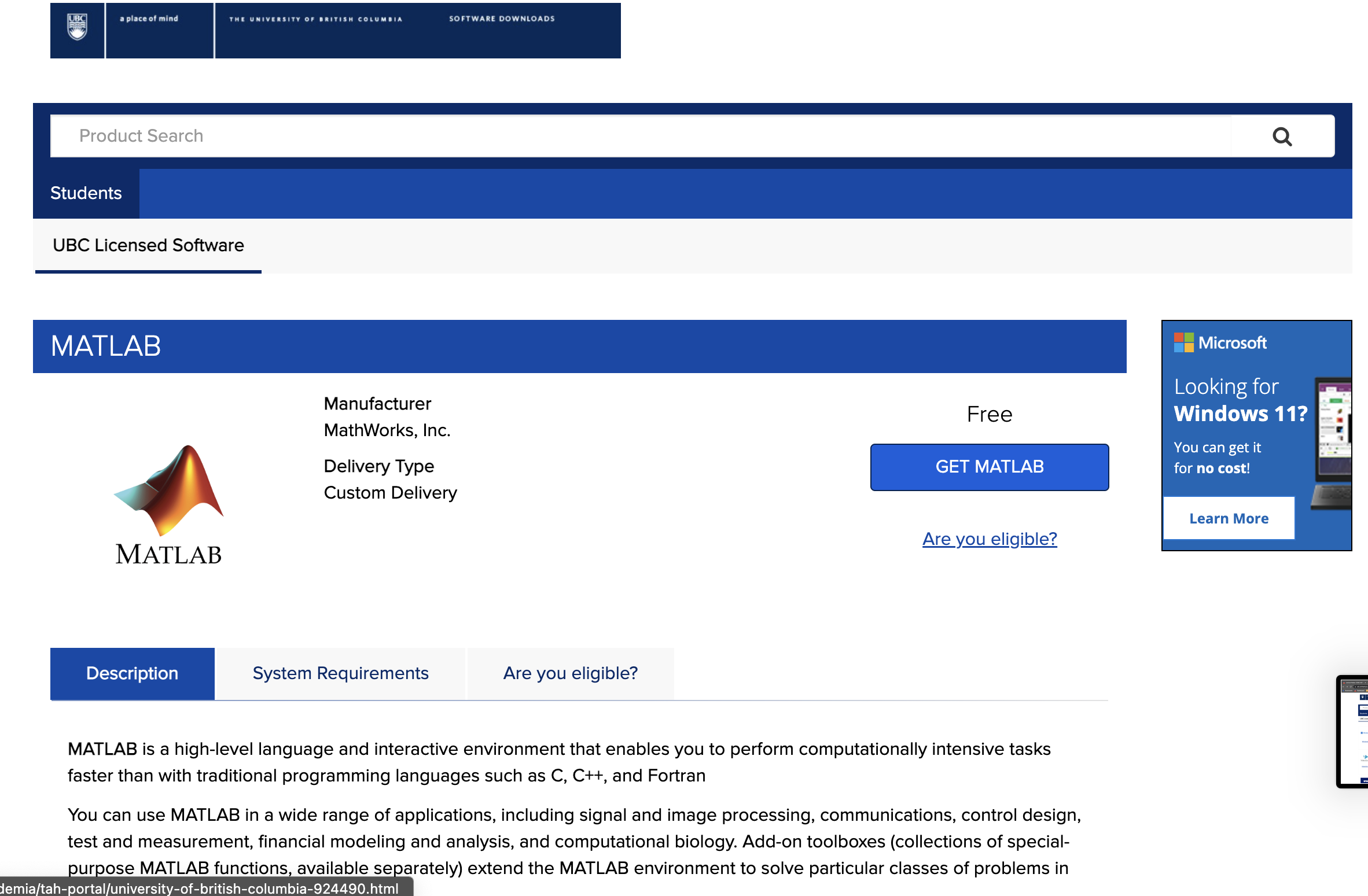
4. There will be a button that says "Sign in to get started." Click this
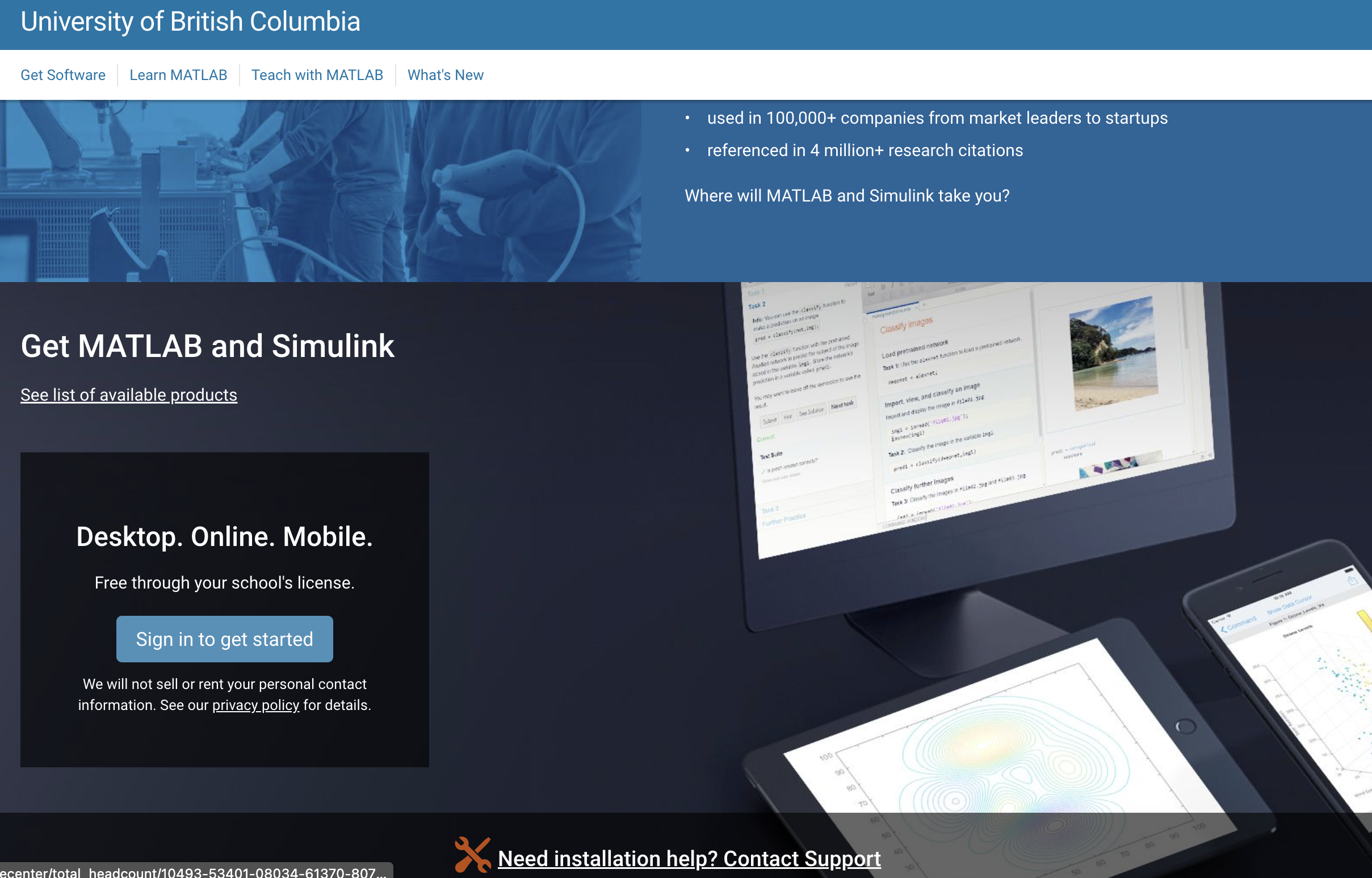
5. You may see a screen asking you to link your UBC CWL to MATLAB. Click Accept. If you don't see this page, continue as normal.
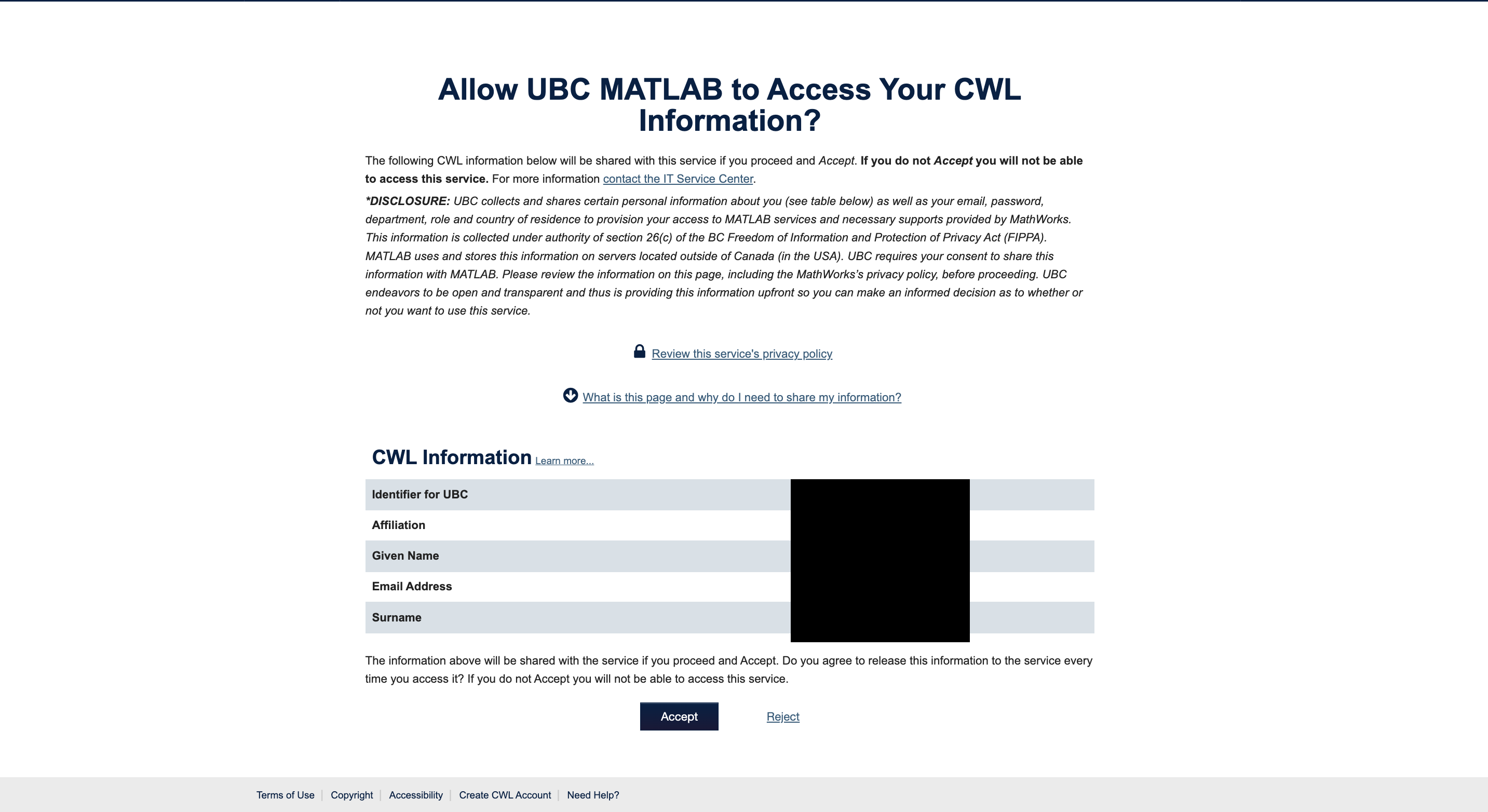
5.5. Note that this is where things may deviate. If you see an option that says "Create Account," try doing that with your student email and see if the rest of the process is as normal. Otherwise, or if that does not seem to be working, click on Sign In To Your Existing MathWorks Account (even though you don't have one yet), and then click on the "Create Account" link from that page.
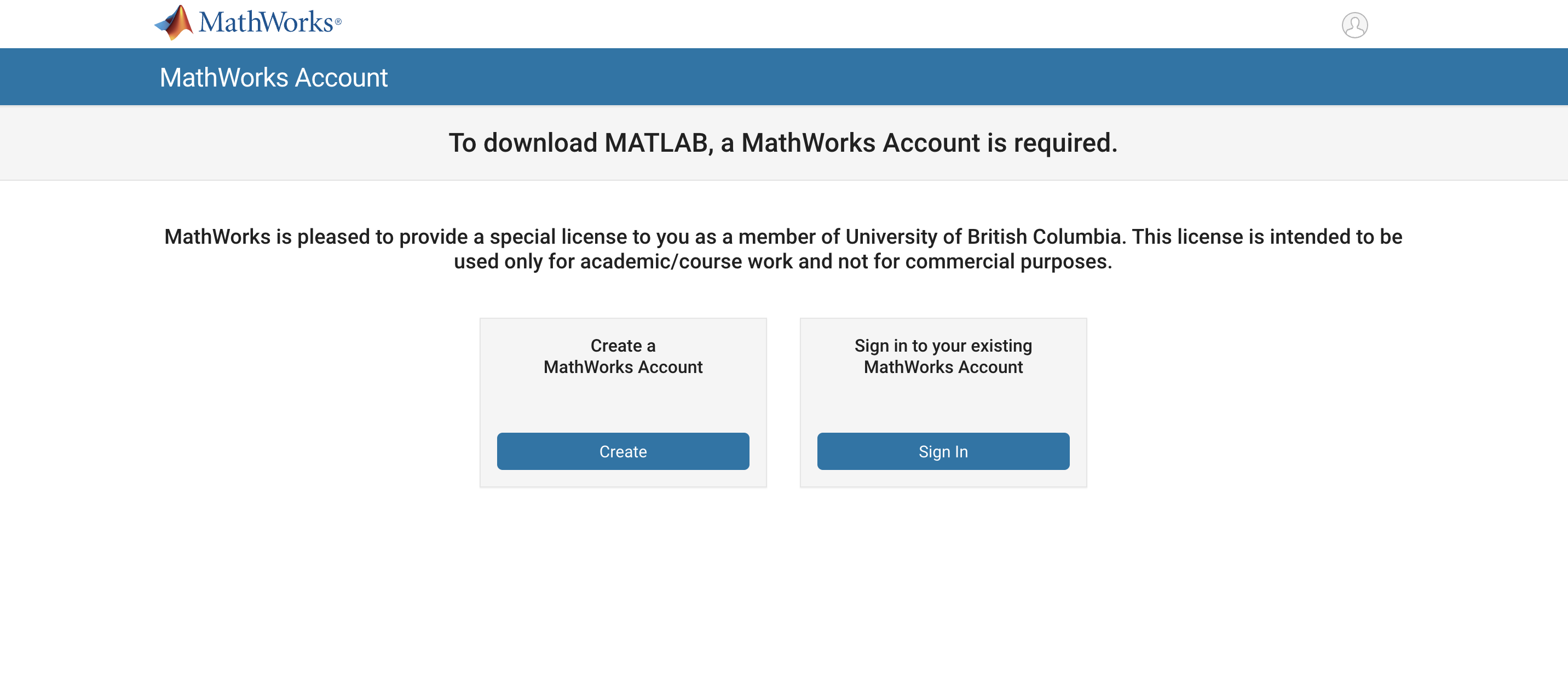
6. Next, on this page, enter your student email and the rest of the information as per your situation.
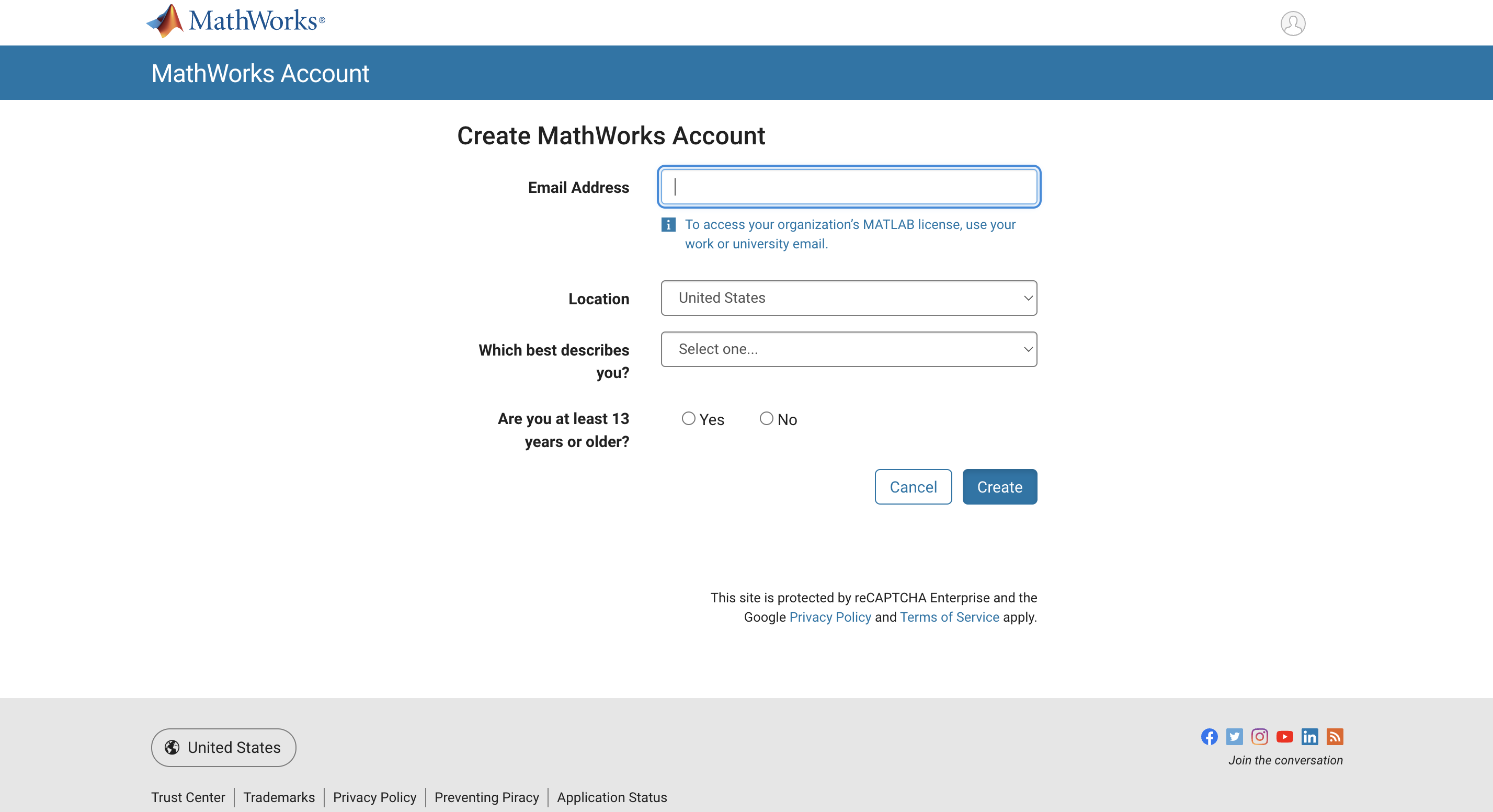
7. This step is important! On this page, click "continue creating profile" at the bottom, below the button that says Sign In From Your University.
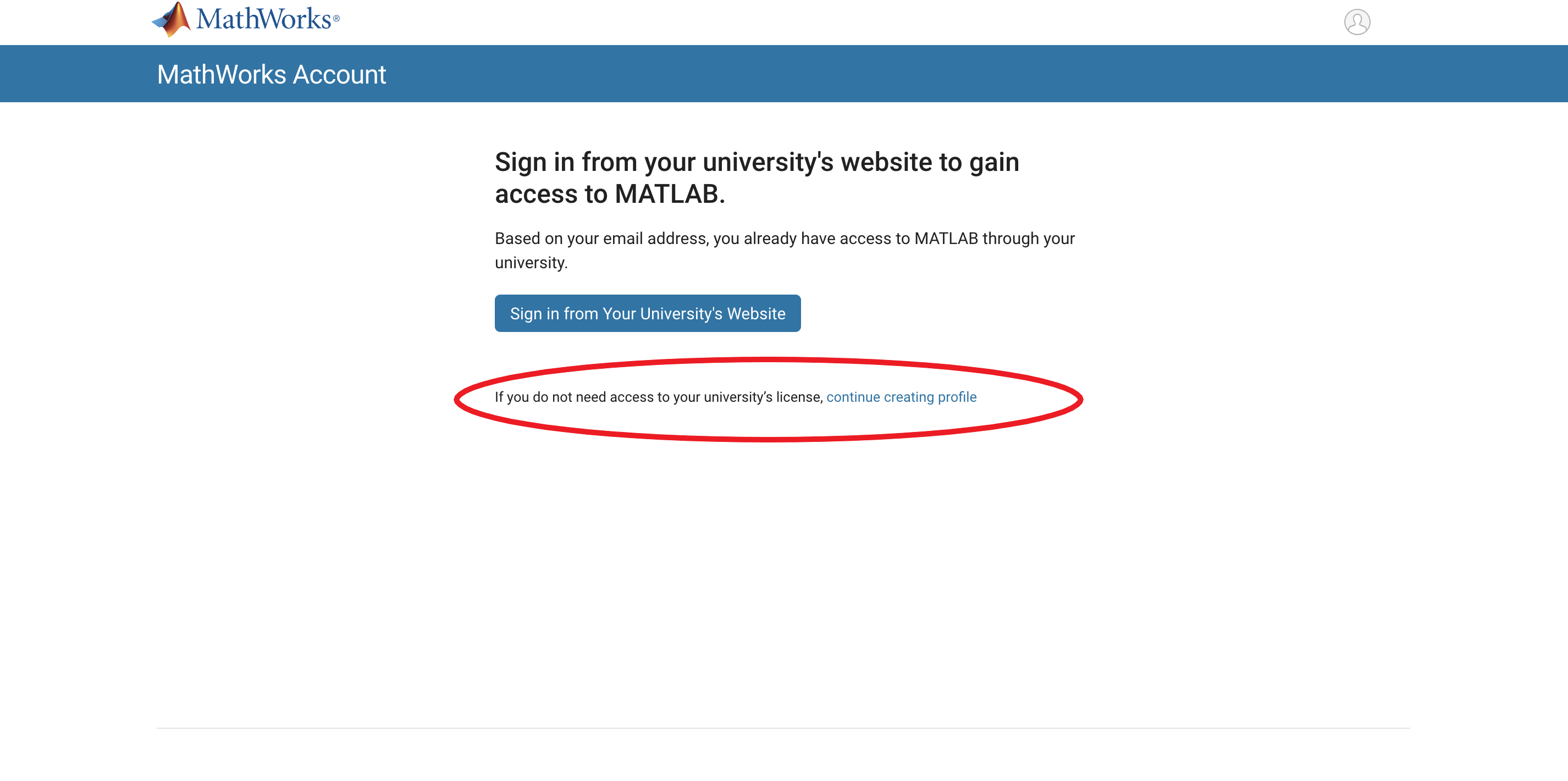
8. This will send a verification email to your student email. You must go to your student email and click the link in the email from MathWorks.
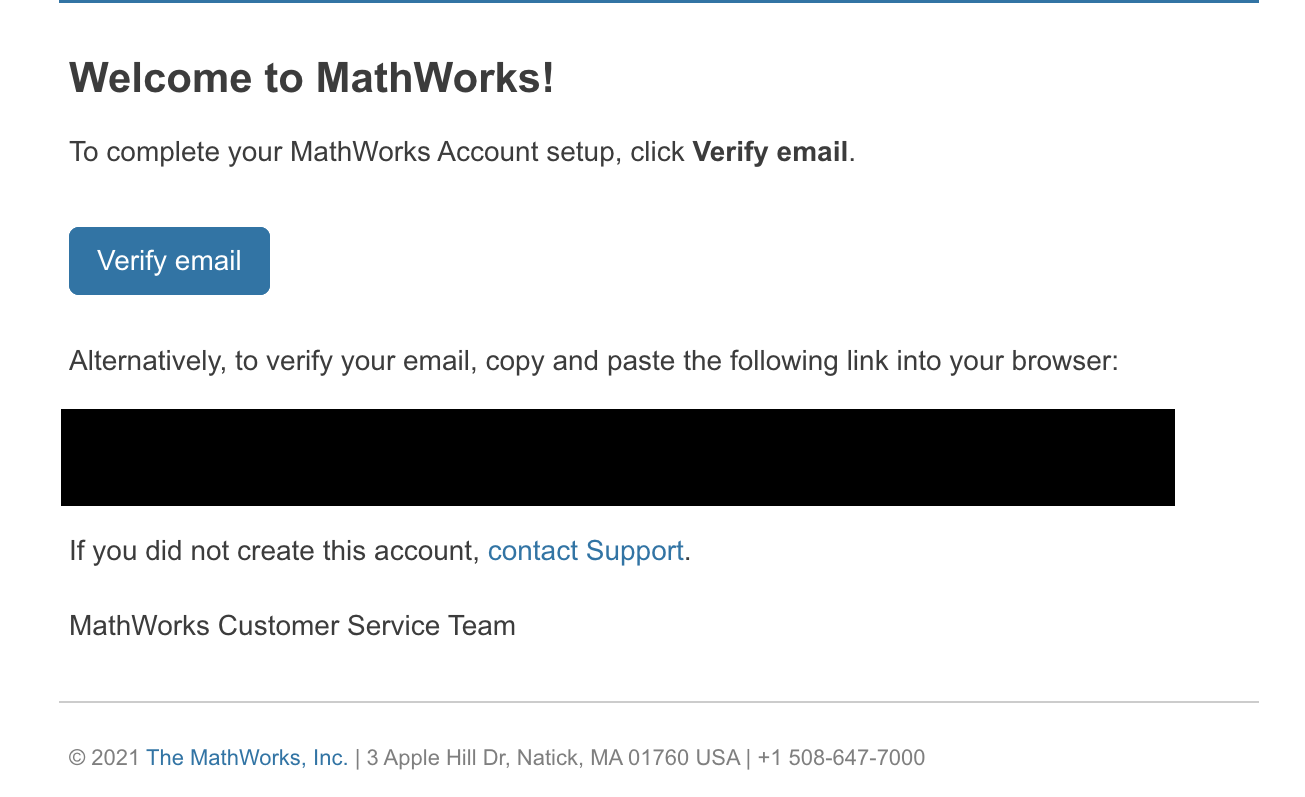
9. On this page, fill in your information.
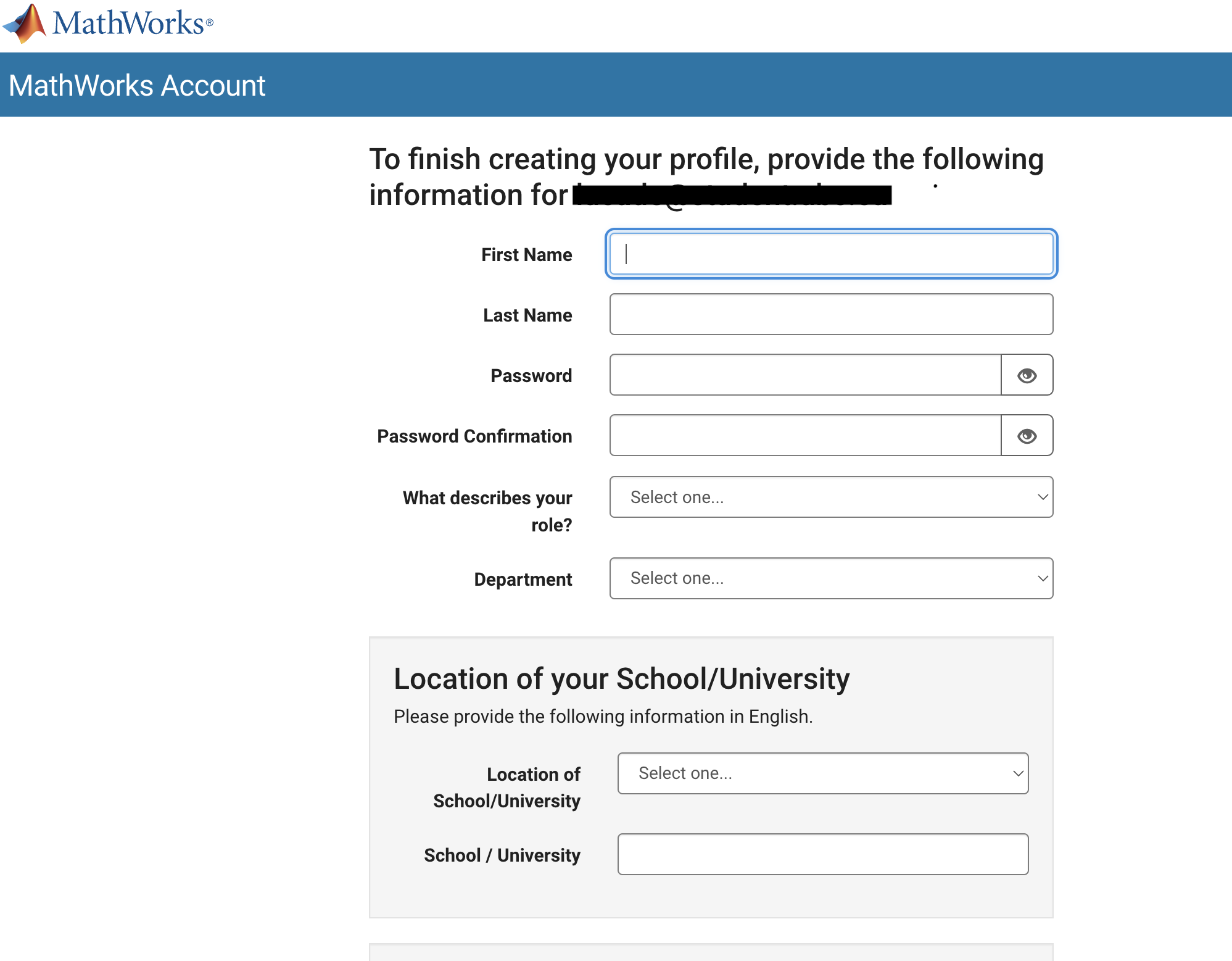
10. Skip the step that says "Link your Account to a License" and click Create.
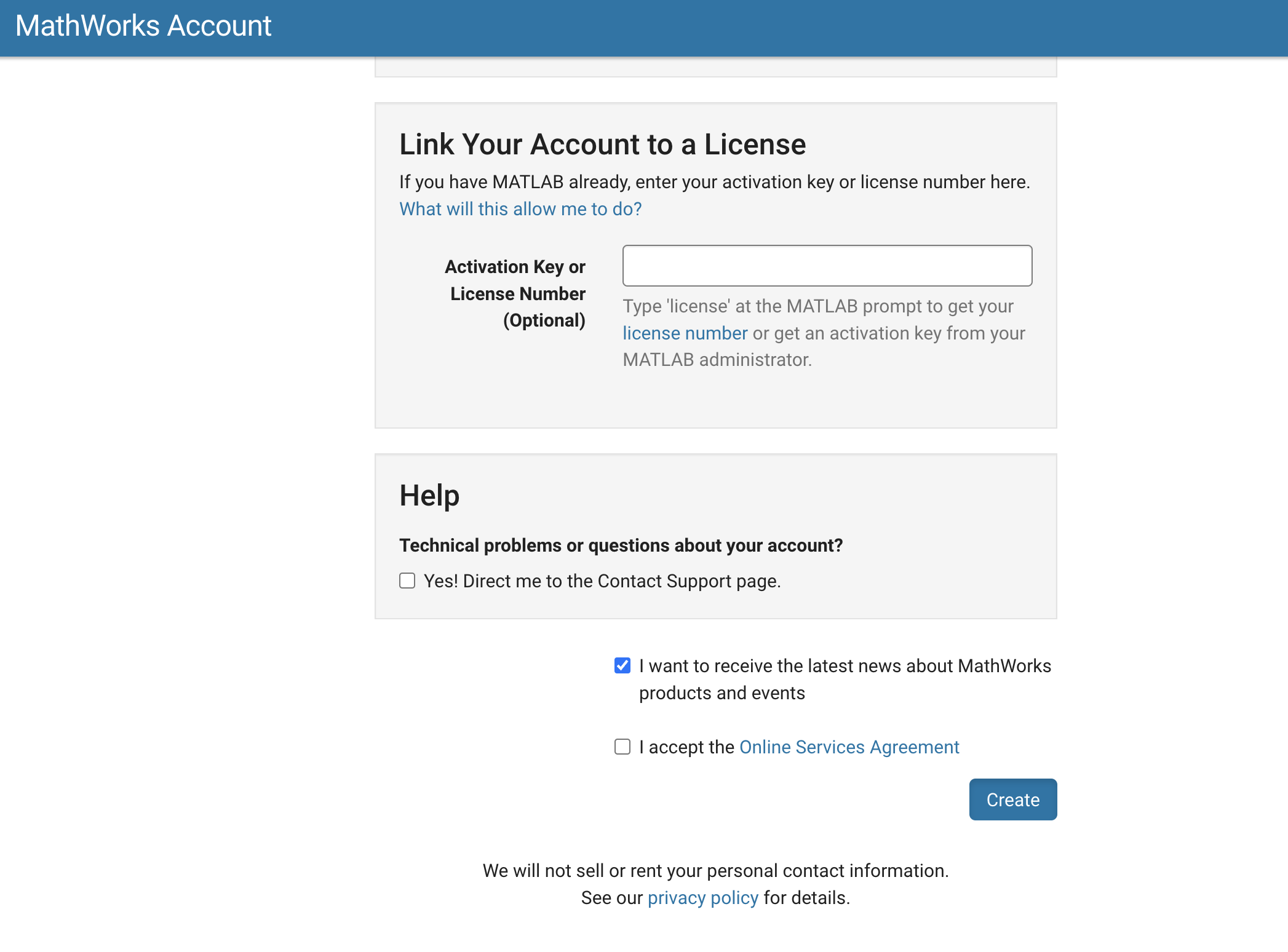
11. After that, you should be taken to the download page. Download the MATLAB R2022a (or the most recent) package appropriate for your operating system. NOTE: If you are not given a download option, click the "Link a License" button and log in with your student email again.
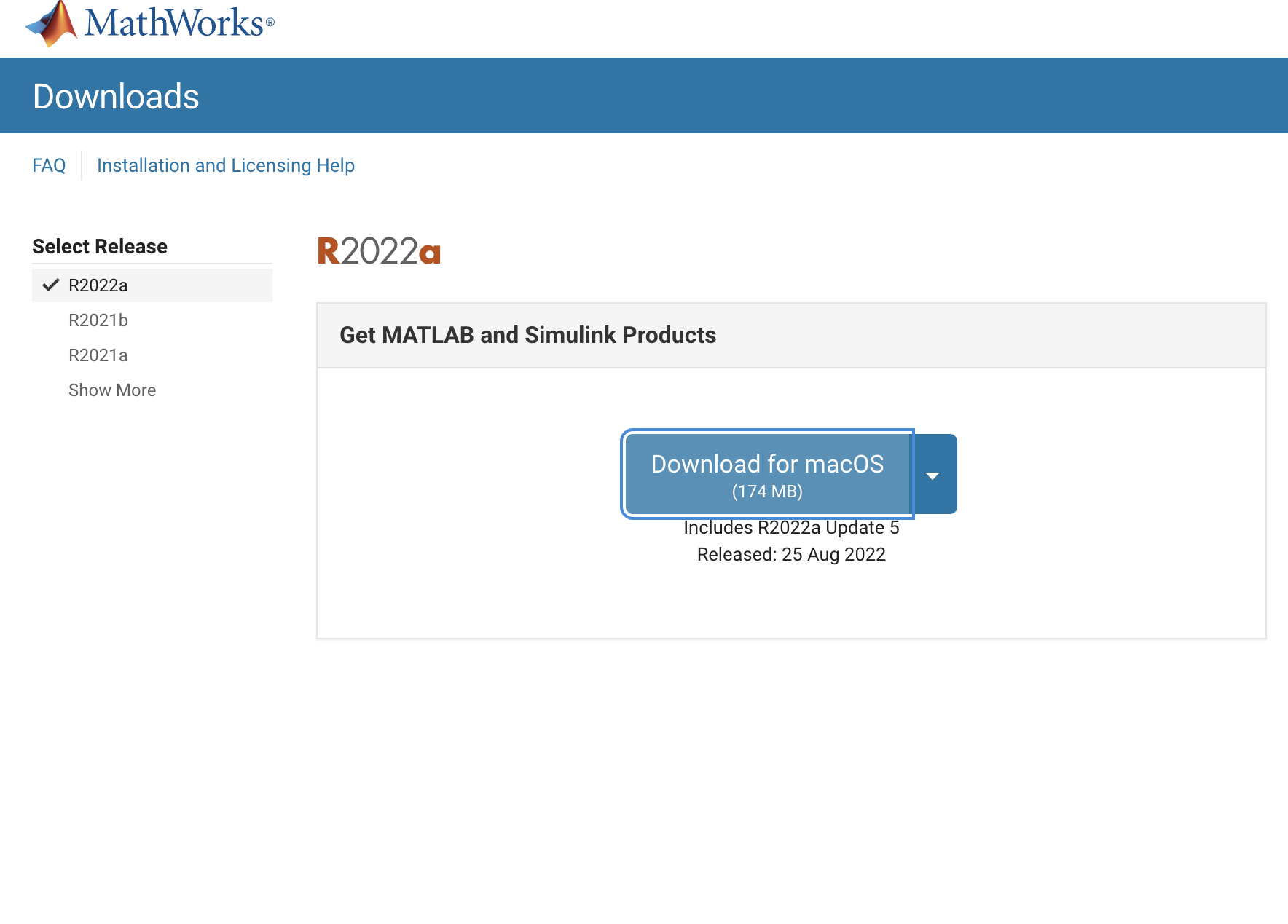
12. In the installer, enter your student email.
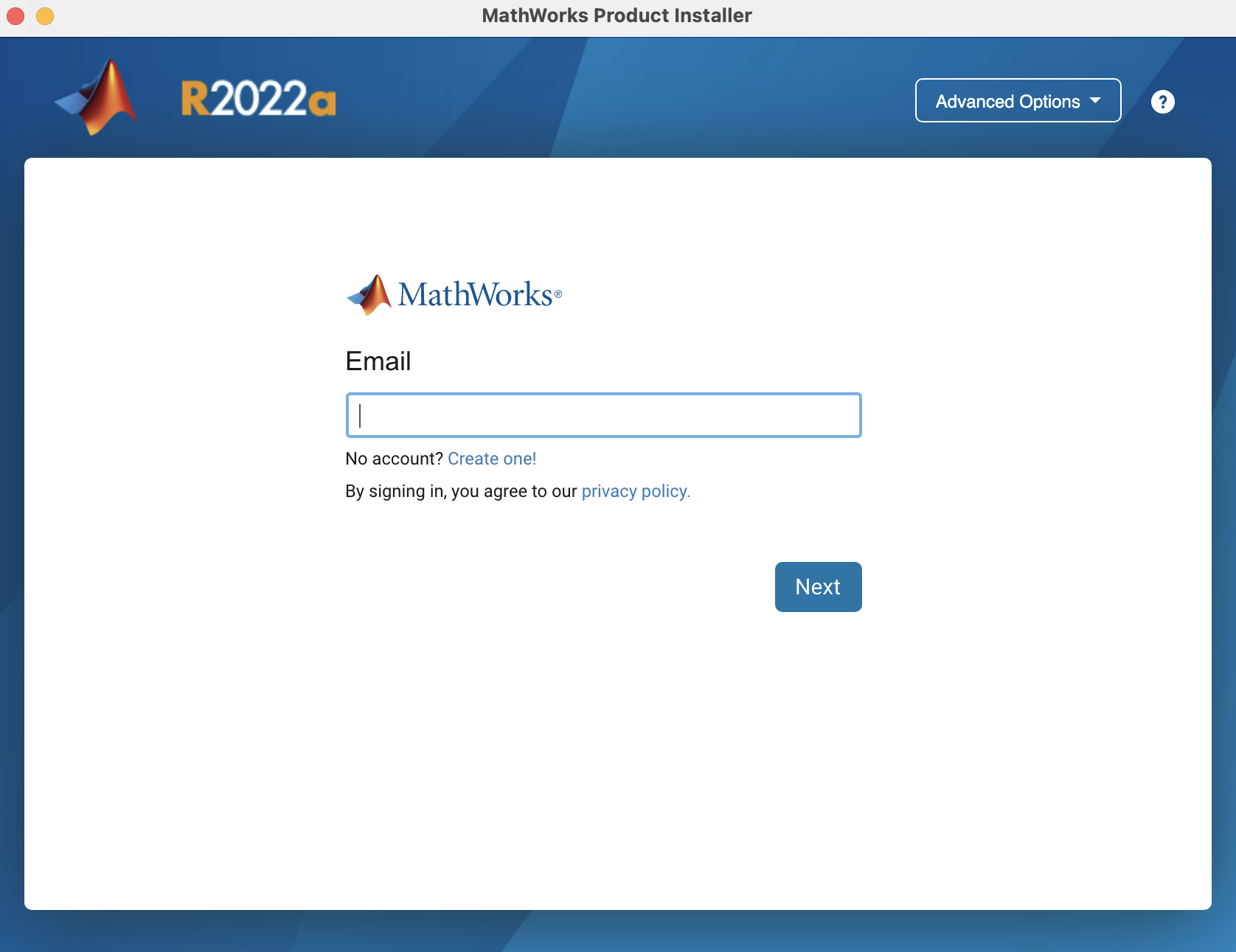
13. Agree to the Software License.
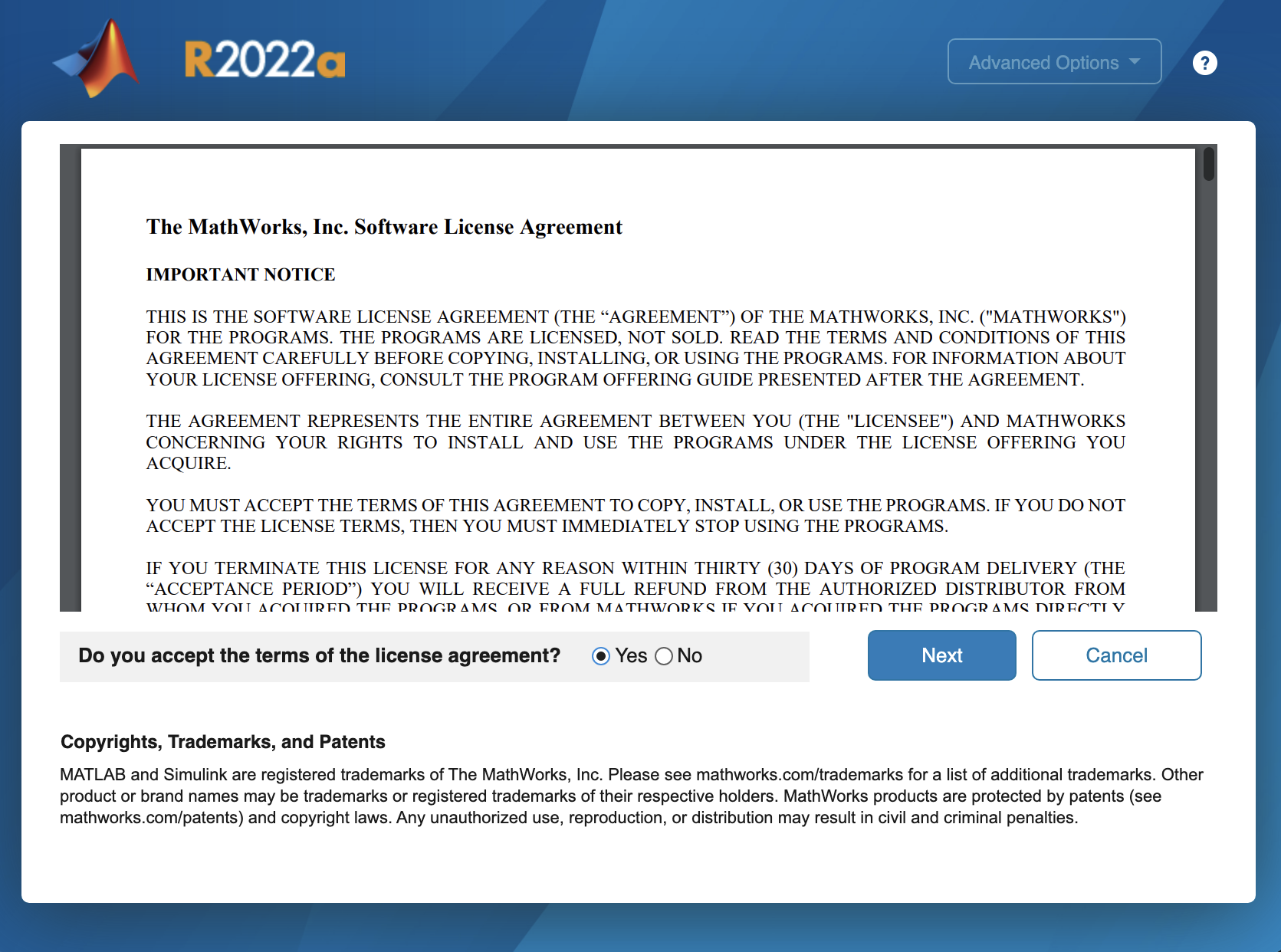
14. Your license should be listed on the Select License page
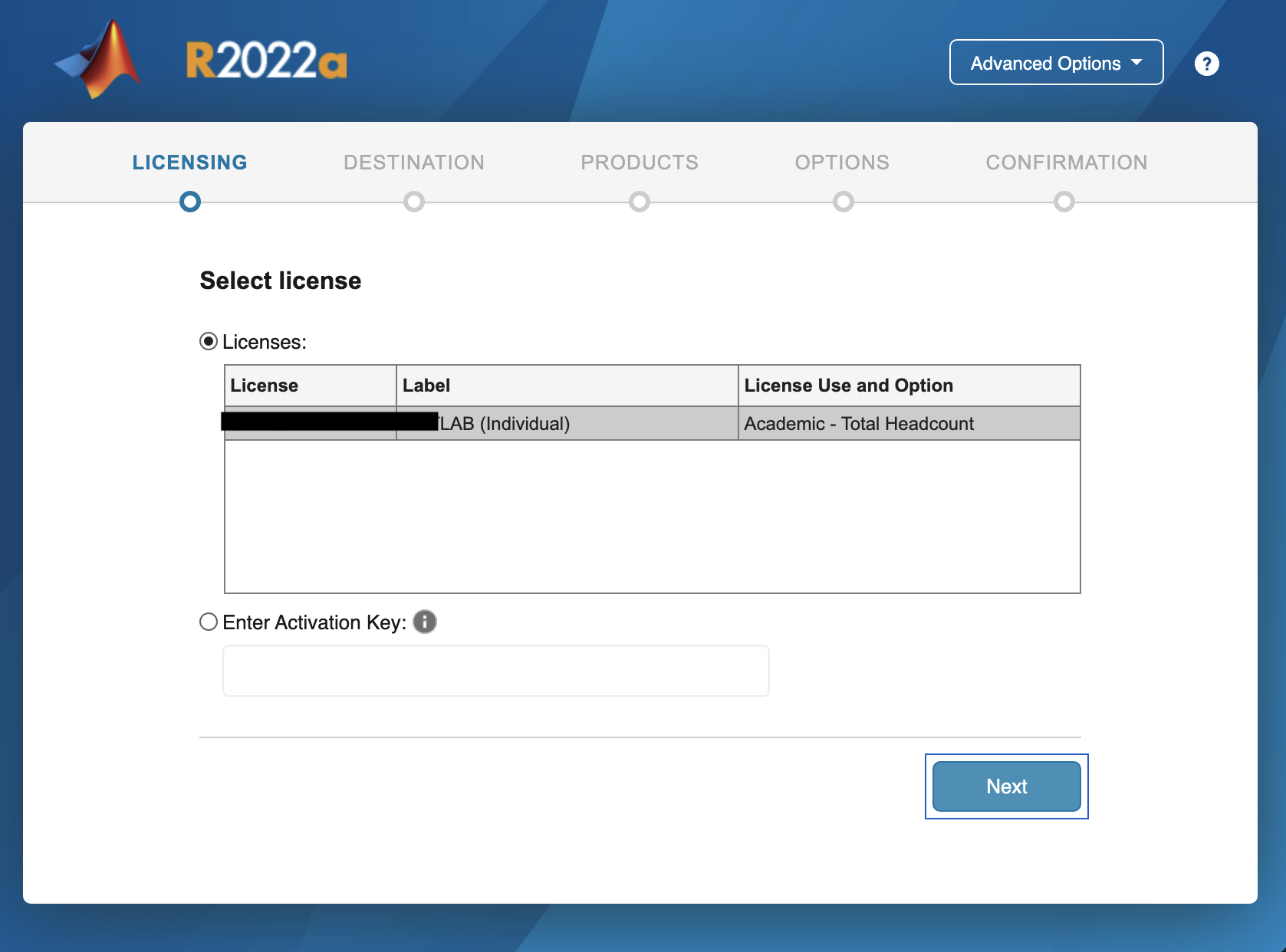
15. On the Select Products page, select MATLAB and whatever other software you want (or are required, please check with your instructor/course info) to download.
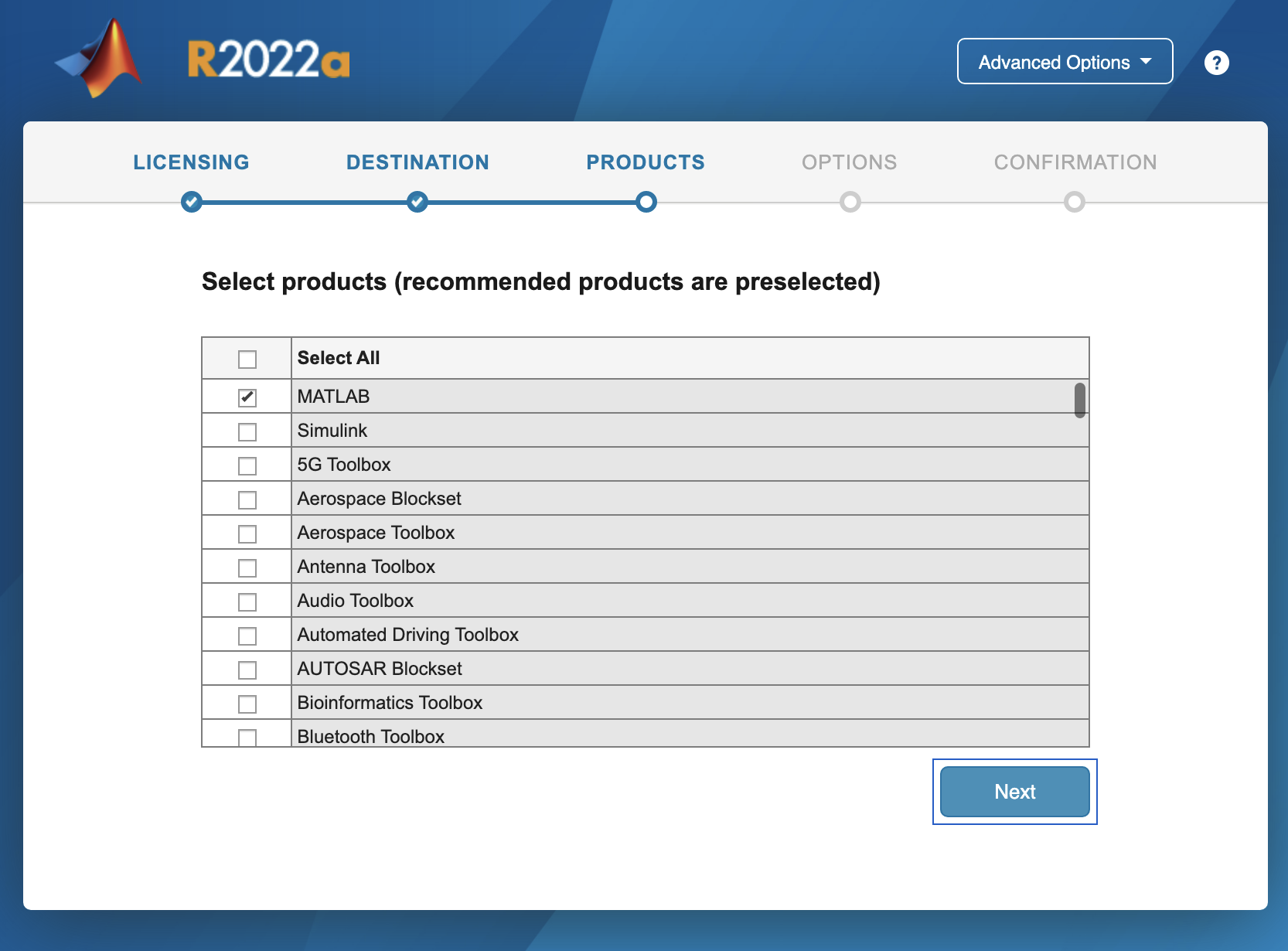
16. Follow the rest of the installation steps and MATLAB should be successfully installed on your computer.

