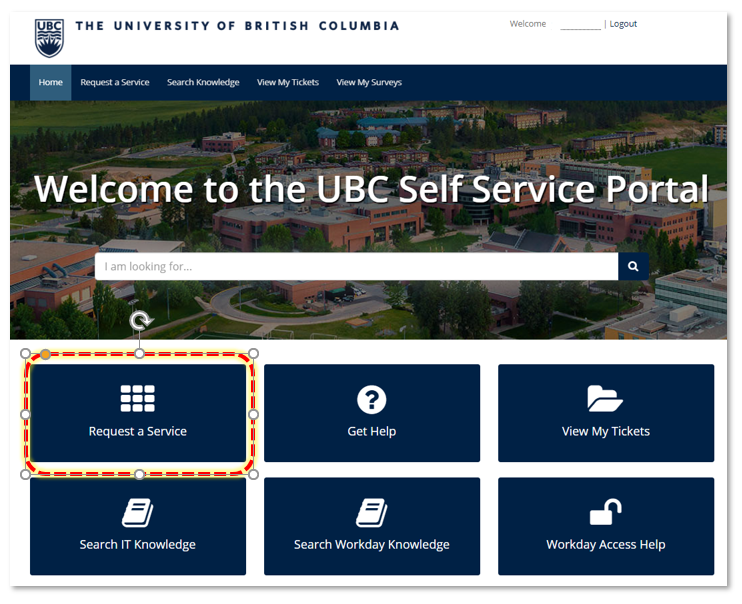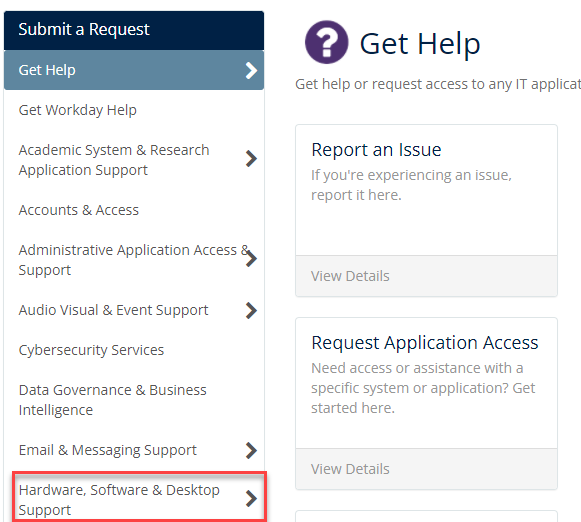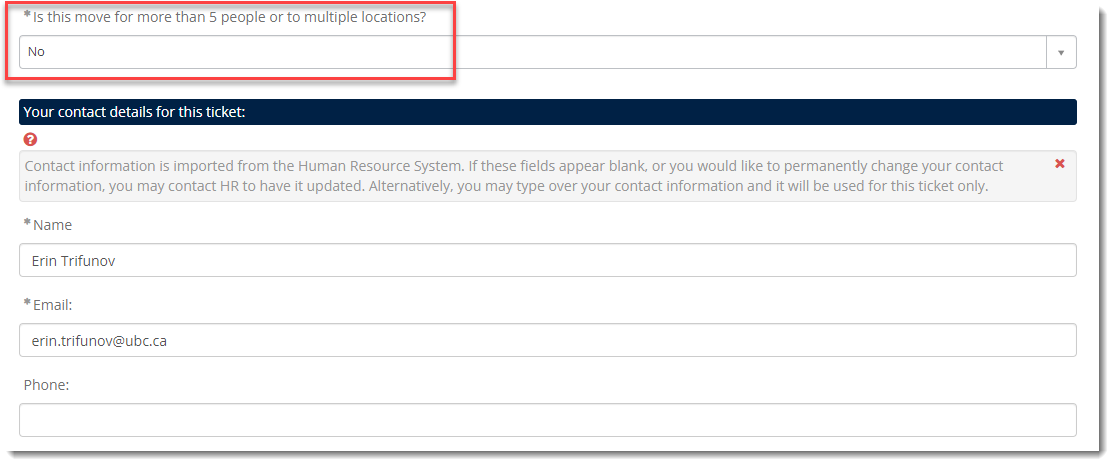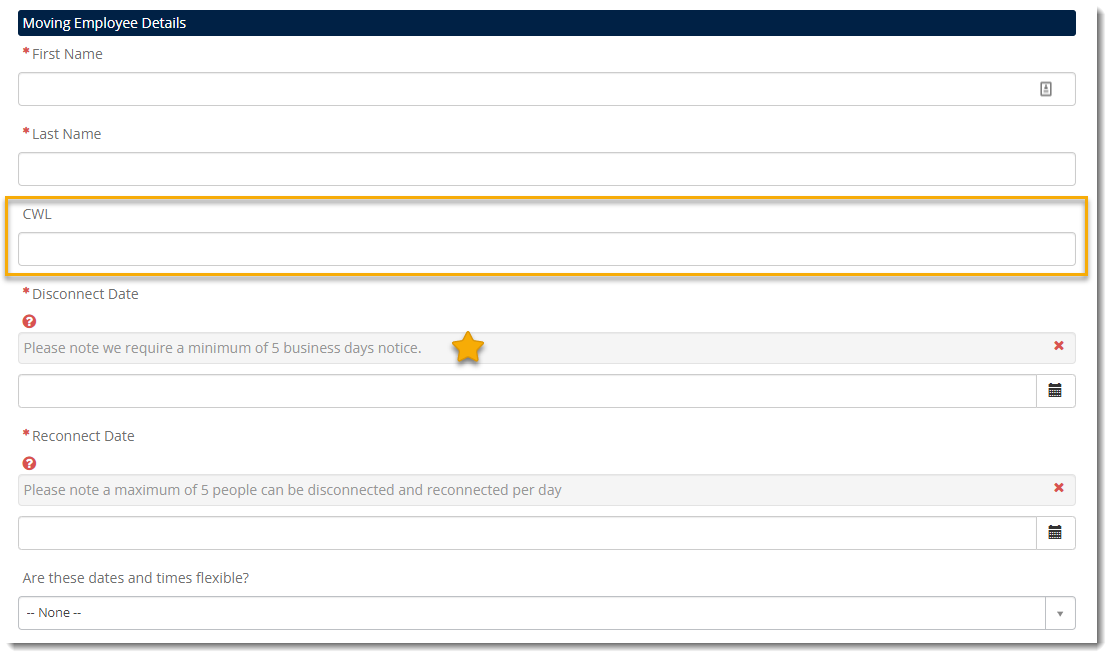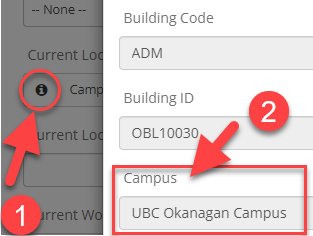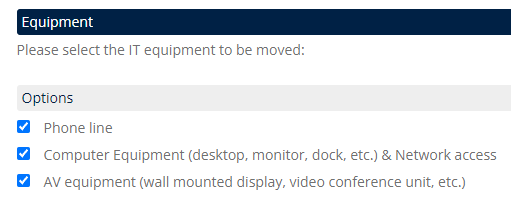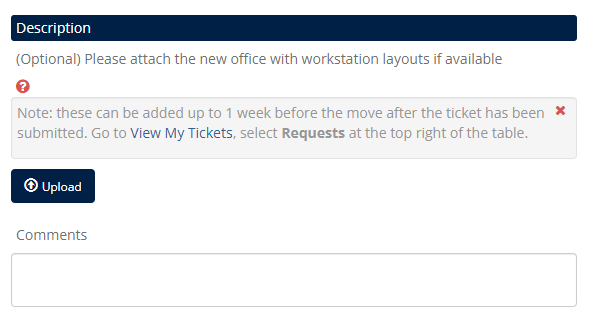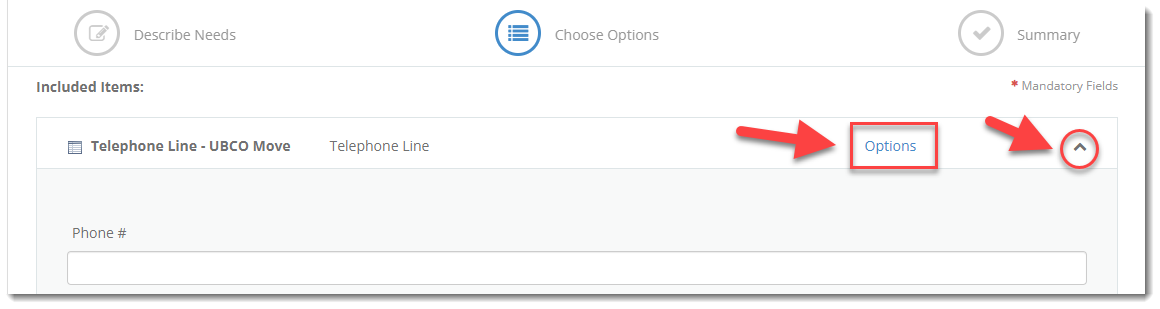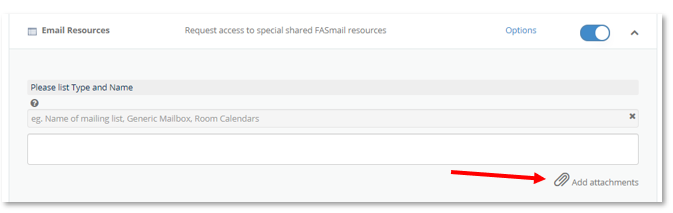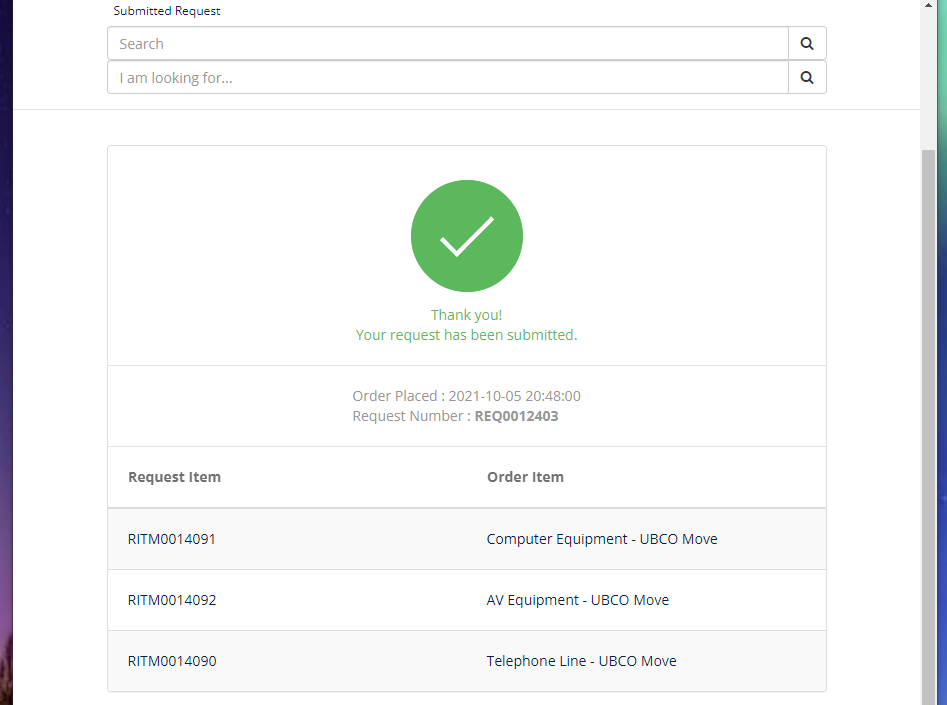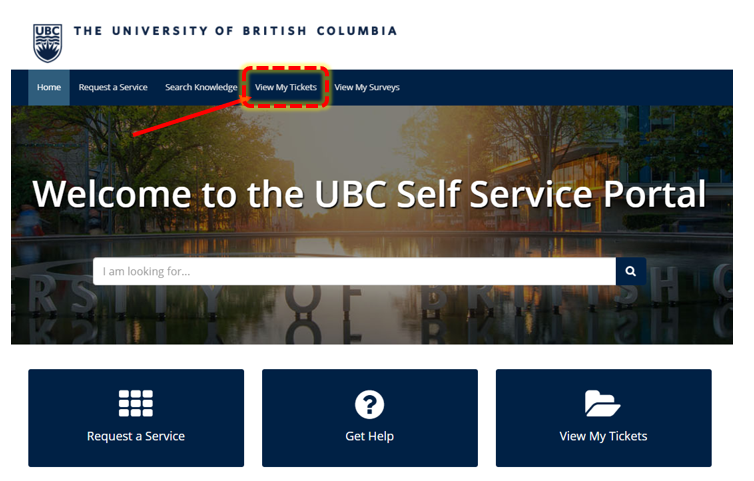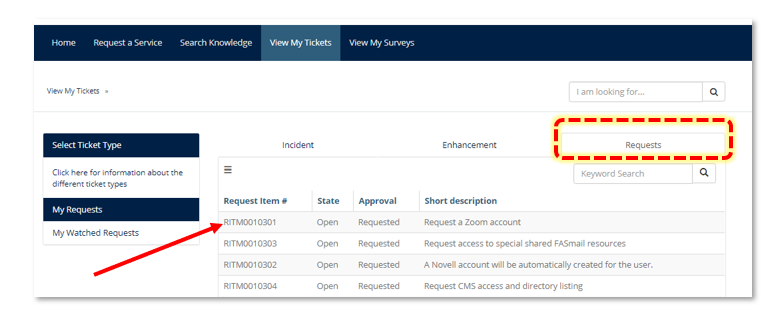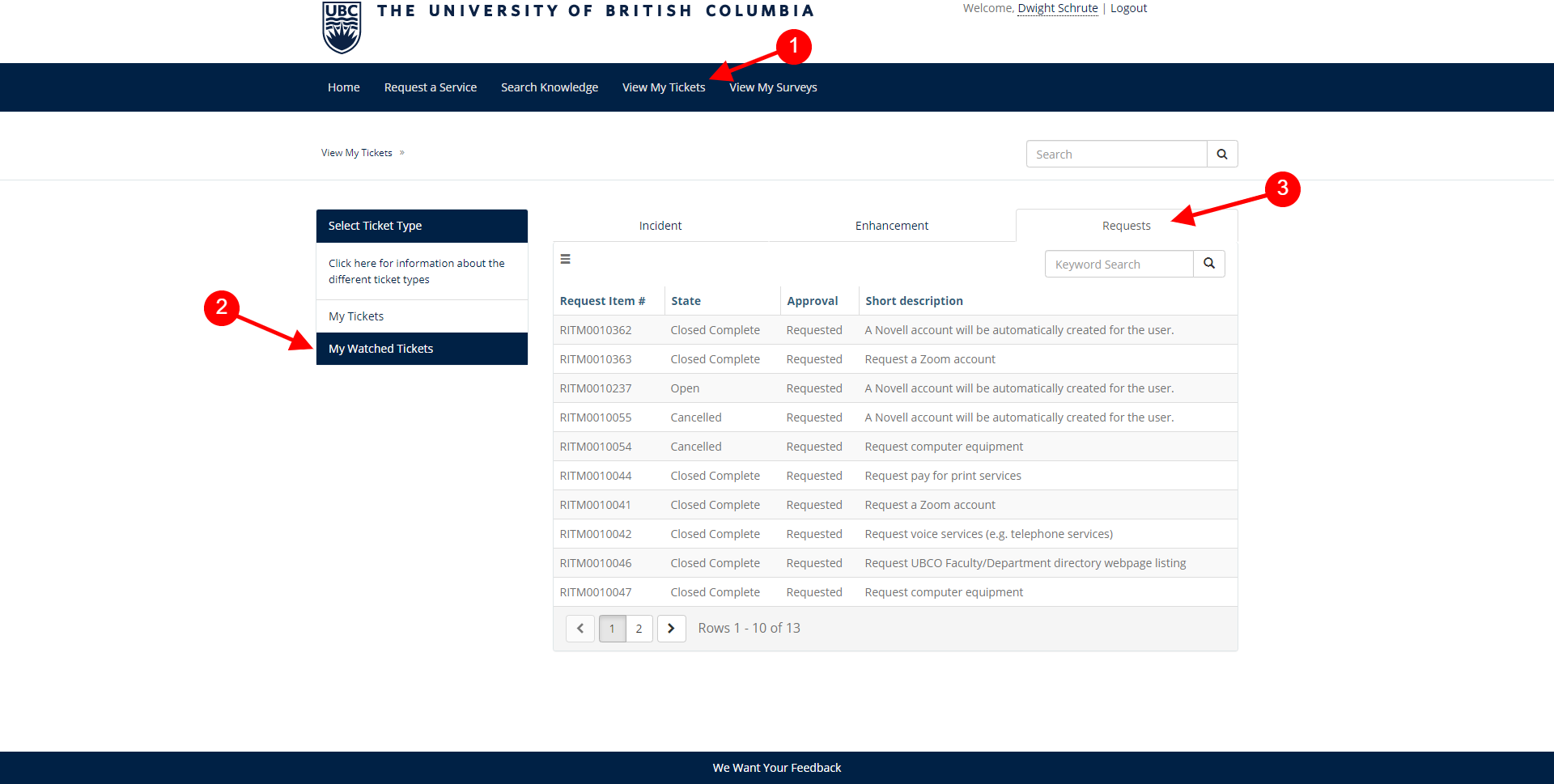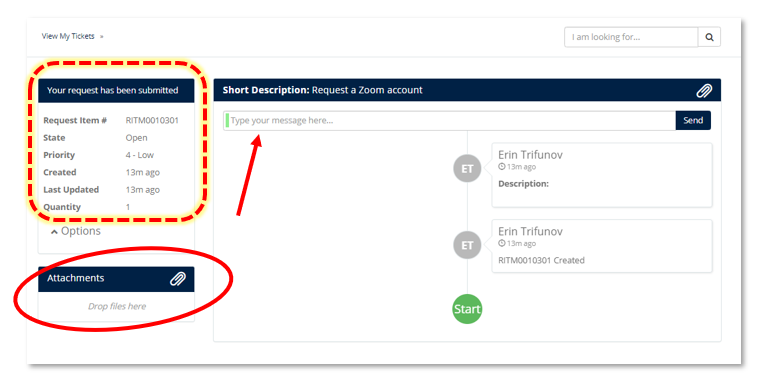How to request IT equipment moves for UBCO staff or faculty
Article ID: 1156 | Last Updated: Mon, May 29, 2023 at 2:38 PM
To request the move of a single UBC employee’s IT equipment (staff or faculty) from one location to another for office moves, renovations or new builds, you can use the Okanagan - Employee IT Equipment Move Request form in the UBC Self-Service Portal.
Applies to: Contractors / Researchers / Faculty / Staff / Student Employees
Please complete this form providing as much detail about the move as possible, dates, how many people, etc– you will be contacted by an IT representative with next steps.
Instructions:
| Accessing the Form |
- Login to the UBC Self-Service Portal with your CWL credentials.
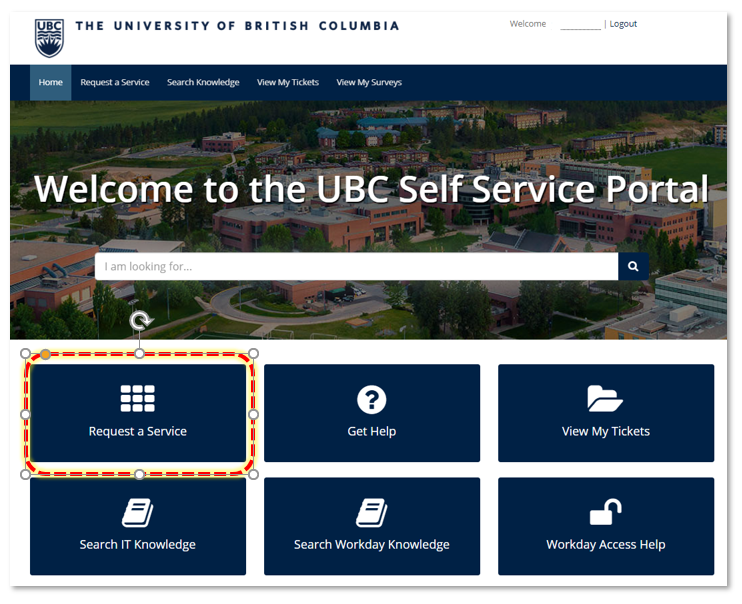
- Click on Request a Service. From the left side menu, click on "Hardware, Software & Desktop Support".
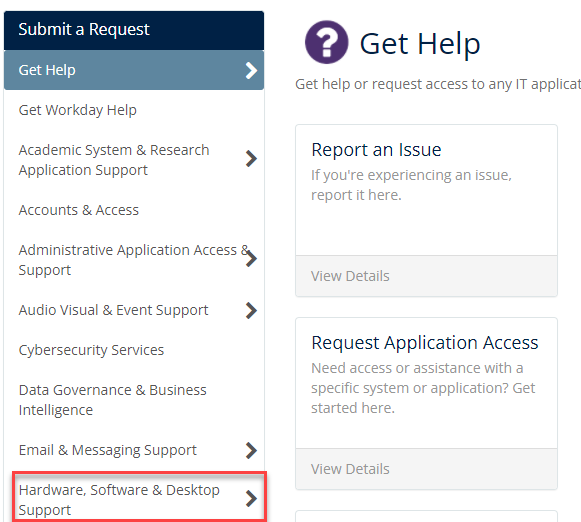
- Select the "Okanagan - Employee IT Equipment Move Request Form"
|
| Completing the Form |
Contact & Move Details
- Once "No" is selected for the first question "Is this move for more than 5 people or to multiple locations?" additional fields required will be displayed.
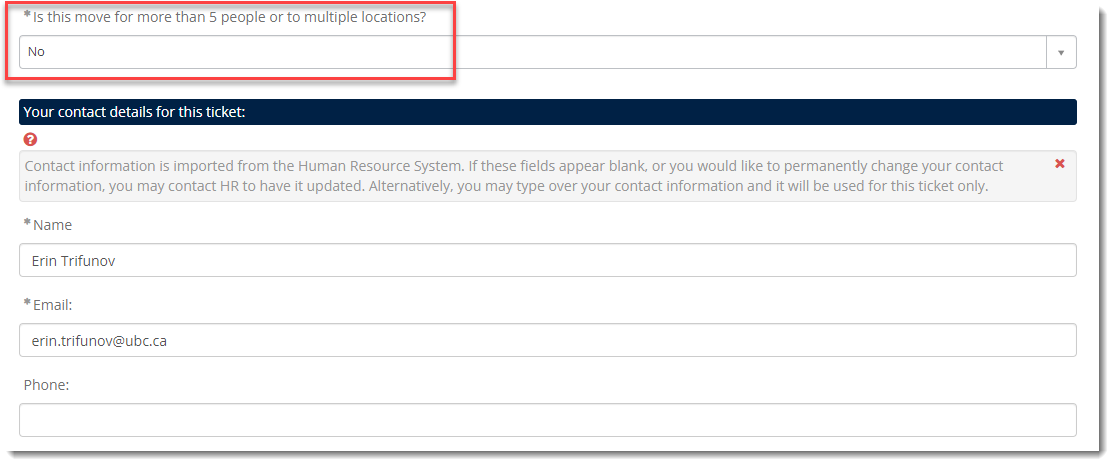
Your contact details will auto-populate based on your CWL entered to login to the Portal. Telephone is not mandatory.
- Complete the move details.
IT is unable to move furniture or items bolted to a desk (including keyboard trays, monitor arms, etc). Please complete a UBCO Facilities Work Request to have these items removed / moved.
|
IT Equipment to Move
- Select the boxes next to the equipment which will need to be disconnected, moved and reconnected. You will be asked for more details on the following page.
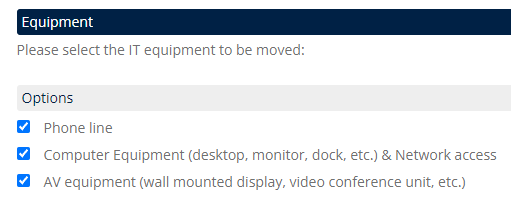
- Desk Layout & Comments
- If you have a layout for the new office and/or how the equipment should be set up at the new location please attach it here. This can be done a few days prior to the reconnect date (see below for how to view submitted tickets to add comments and attachment after submission).
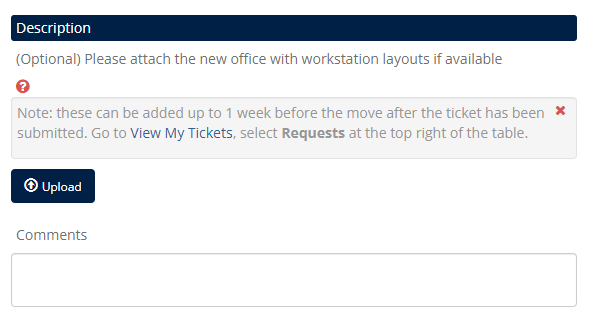
- Add any additional details about the move as needed in the Comment box.
- Click Next
|
Service Details
You'll be prompted to provide additional details for any equipment selected from the first page.
-
Click on "*Options" or the chevron icon on the far right to open additional fields with more information.
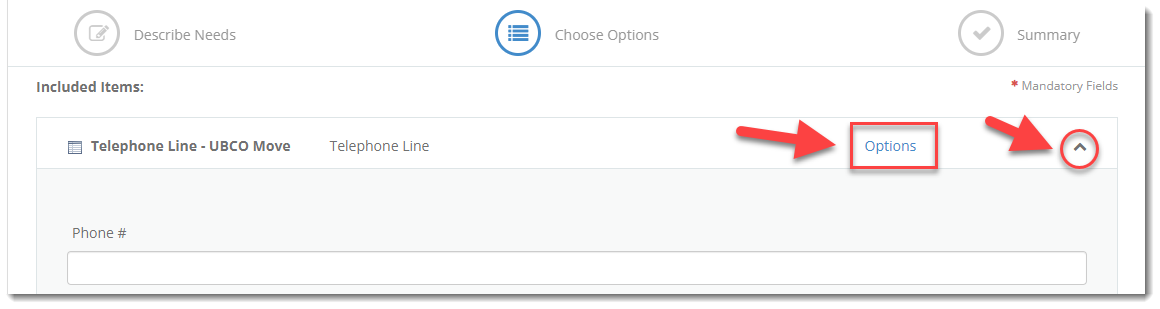
- Note: You can also attach files to any of the options selected if needed.
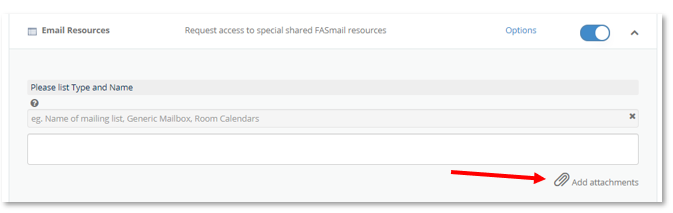
|
Equipment Details
- Telephone Line (phones, fax)
- Please provide the relevant phone or fax number; if the Phone Display name (the name shown on the phone screen) is different than the Employee name listed please provide it here (e.g. for a call centre)
- Please indicate if the new location has a phone set in place already
- Computer Equipment - please list any computer equipment with the IT Service Tag / Asset Numbers which needs to be moved (smaller devices like keyboards and mice should also be listed but they will not have an IT Service Tag).
- Please list any special network requirements (i.e. special department VPN or software access needs)
- AV Equipment - If any video conference equipment or wall mounted display needs to be moved please list it here (with any IT Service Tags).
|
| Submit the Form |
- Click NEXT
- You have the option to edit any information provided on the previous page by selecting "Edit Options", or click

It may take some time (15-20 seconds) for the form to be submitted due to the complexity of the Request Form compared to other forms. Please wait until you are taken to a new page with the request details - DO NOT REFRESH or RESUBMIT
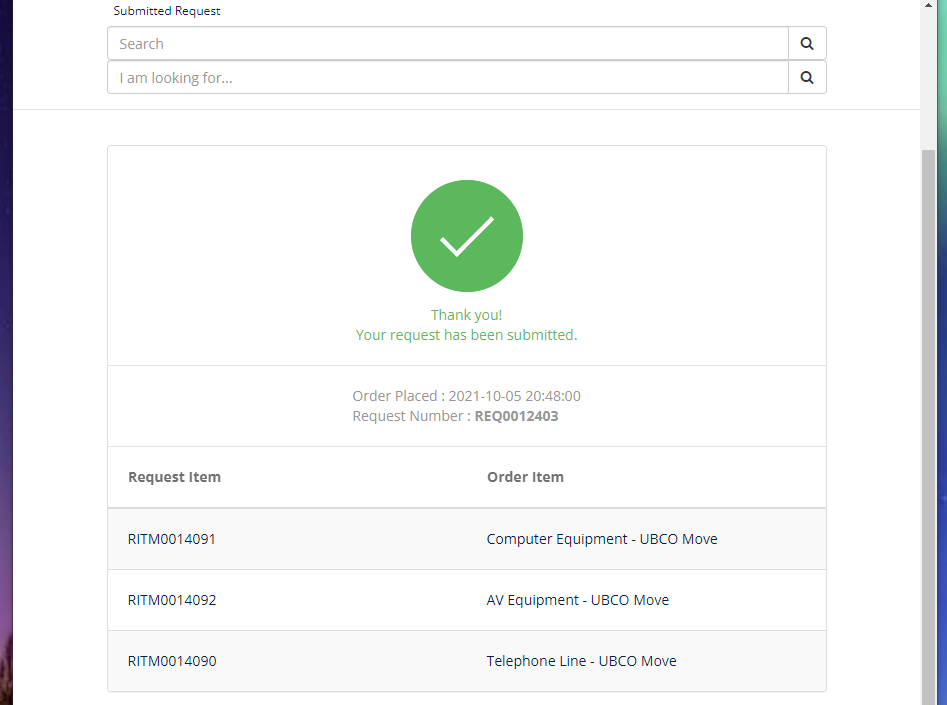
- You will be given a REQ# as well as RITM # for each requested option. Please note the RITMs# for future reference.
- You will also receive a confirmation email with this information.
- Your ticket will be processed by our staff, and assigned to a technician(s) for completion.
- Note: You can add any comments once you have submitted the Request by going to View My Tickets
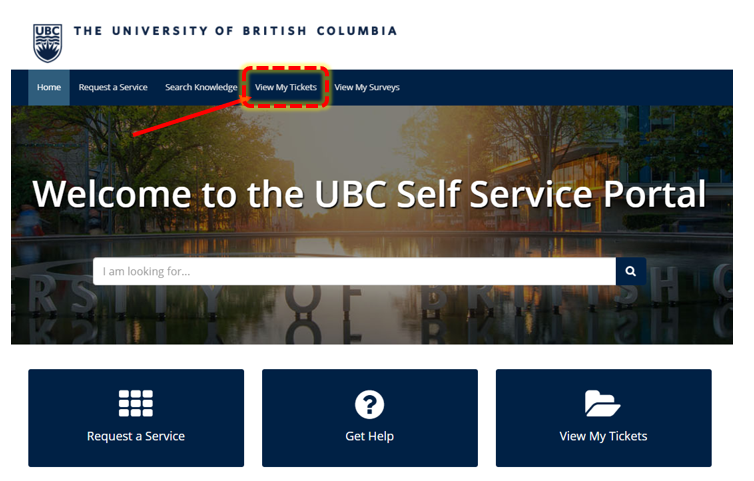
- If you entered the CWL of the employee being moved, the Request will appear in that employees My Request -> Request List (see #6 below). It will also show in your My Watched Requests (under My Requests. See #7 below)
If you did NOT provide the CWL of the employee being moved, the Request will only appear in your My Request -> Request List (see #6 below).
- Click on "Requests" to view all Request Items (services requested), then click on a Request Item# to view the details of that specific requested service.
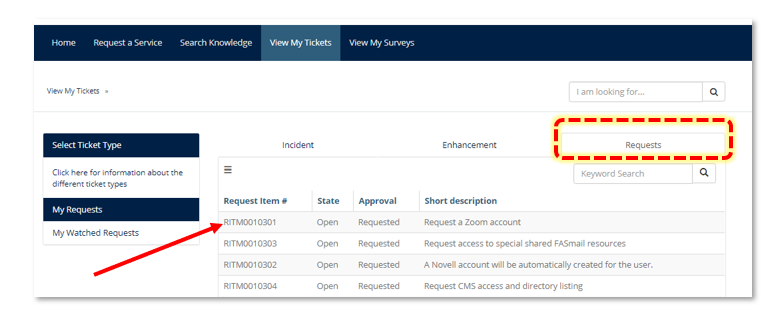
- If you submitted the ticket WITHOUT the CWL of the employee moving, you will need to click "My Watched Requests" on the left side and then select the Request tab:
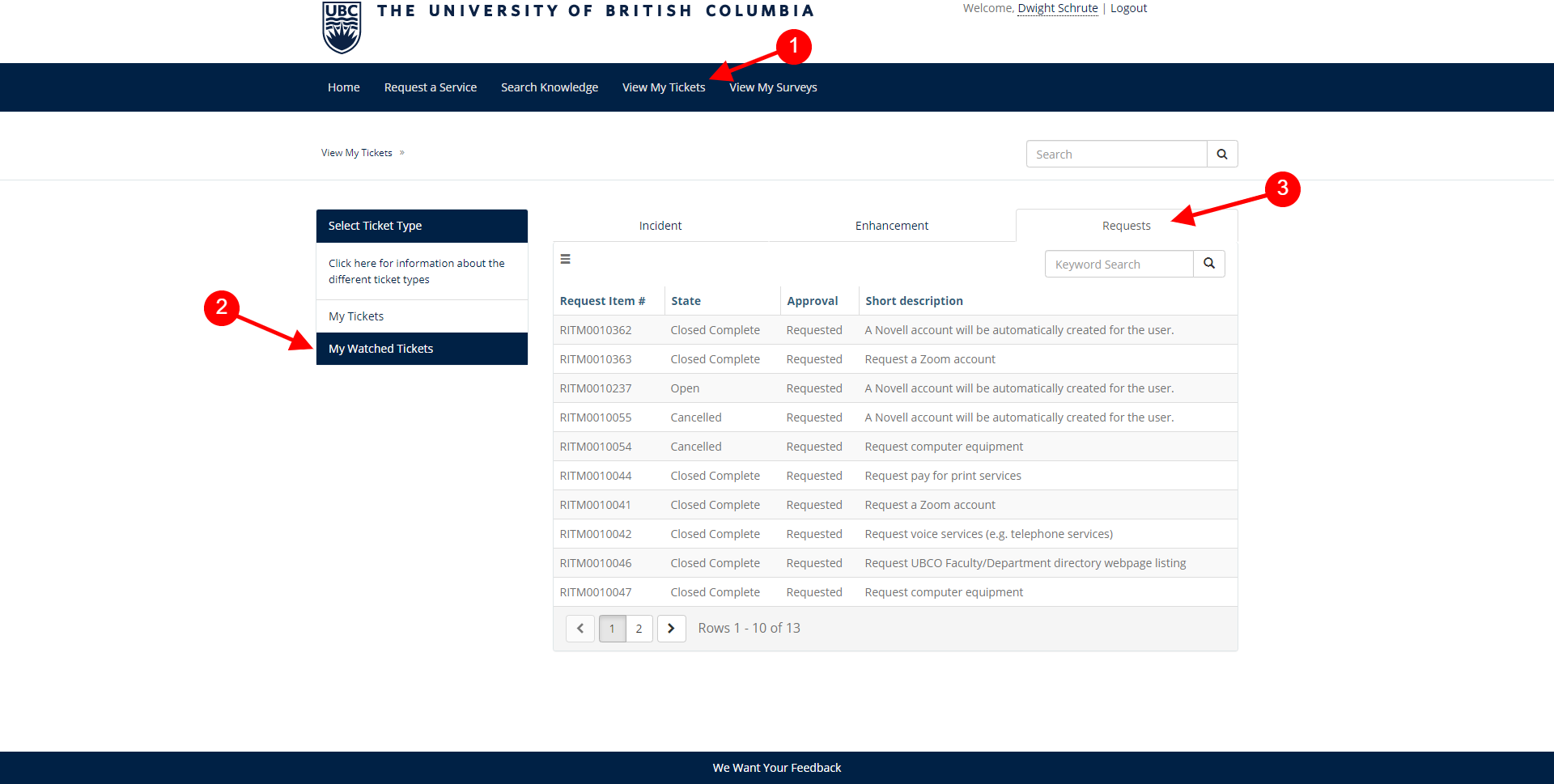
-
From here you can view the status of the ticket, any responses from the Service Technician(s), respond or add any additional comments or attach files to the request.
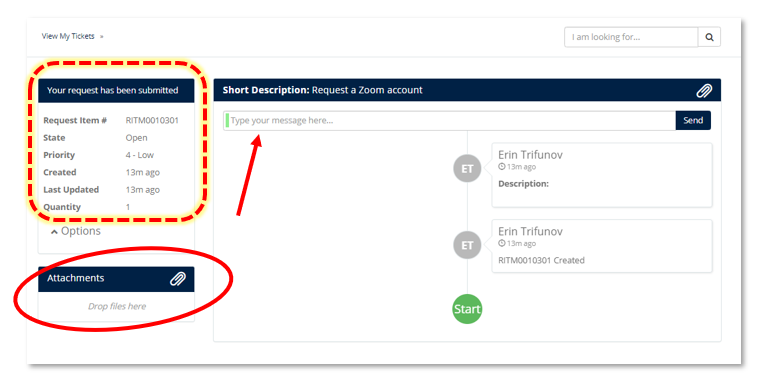
|
Posted by:
Erin Trifunov - Fri, Oct 1, 2021 at 5:08 PM. This article has been viewed 2275 times.
Filed Under:
UBC Self-Service Portal
There are no attachments for this article.
Related Articles