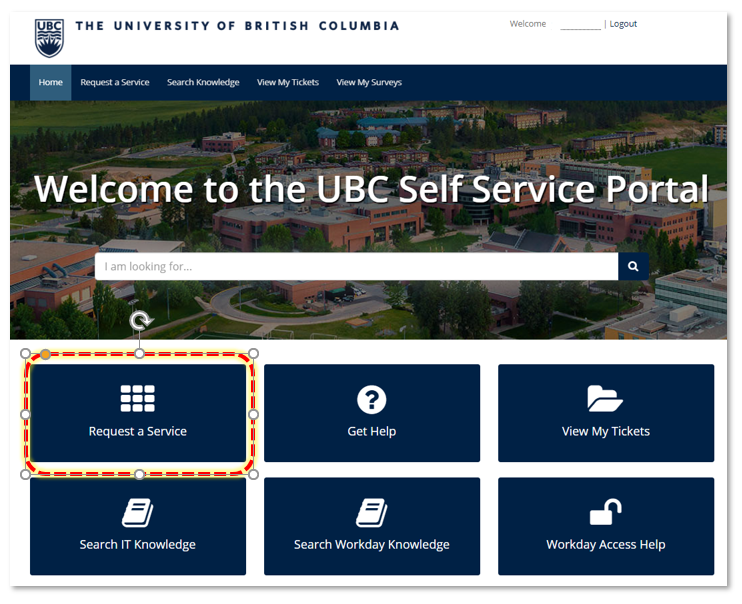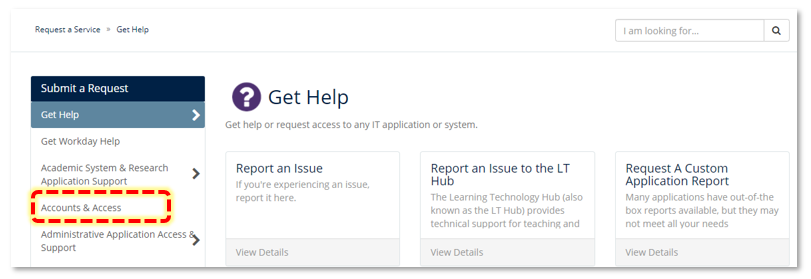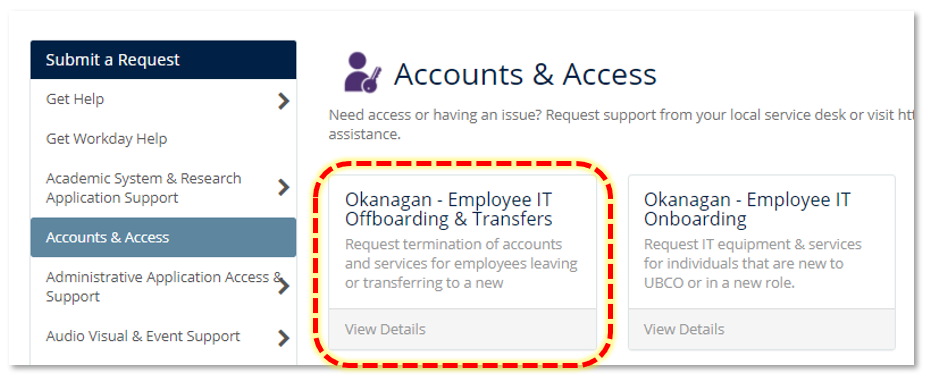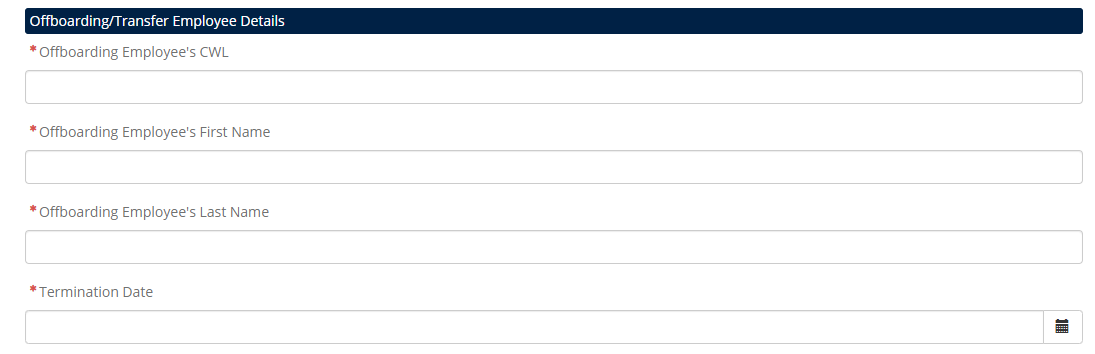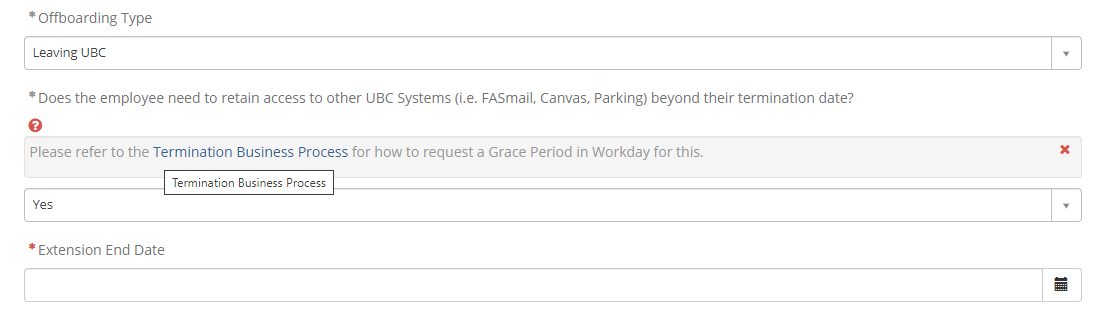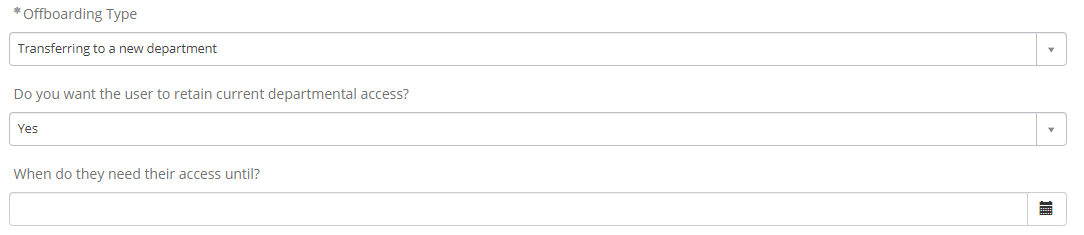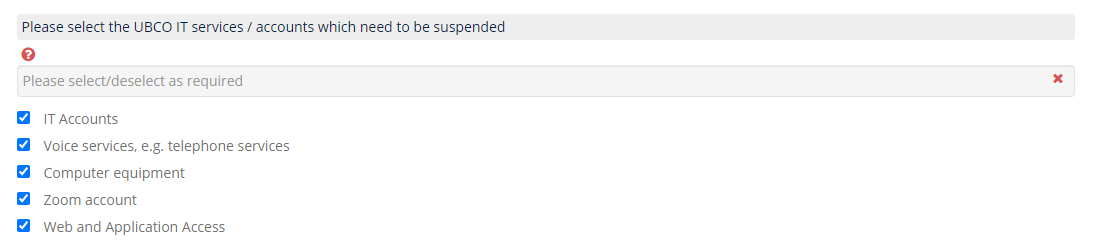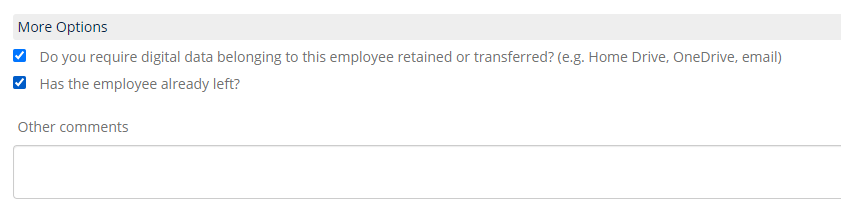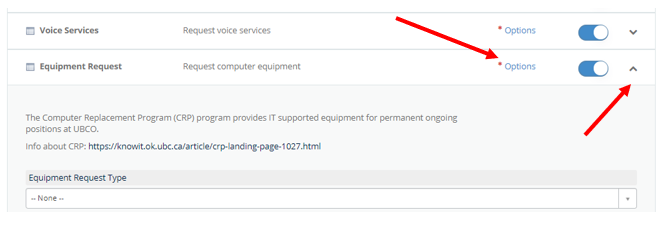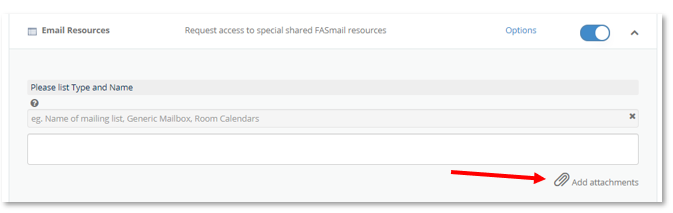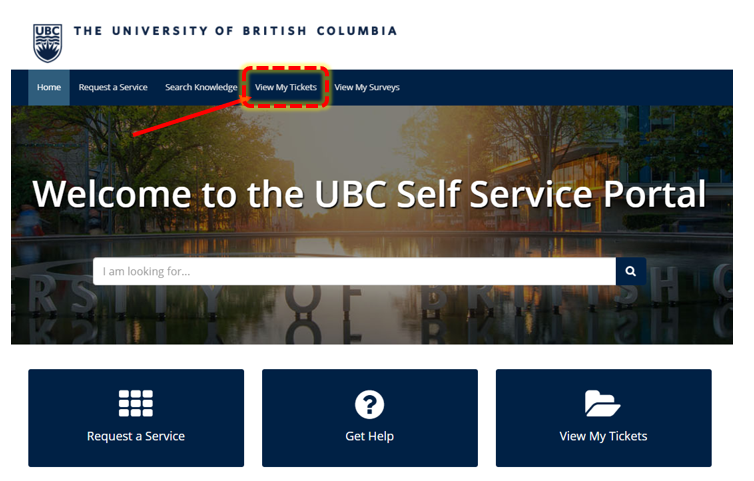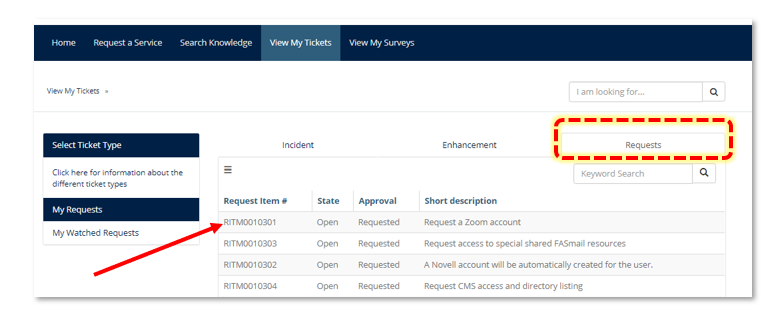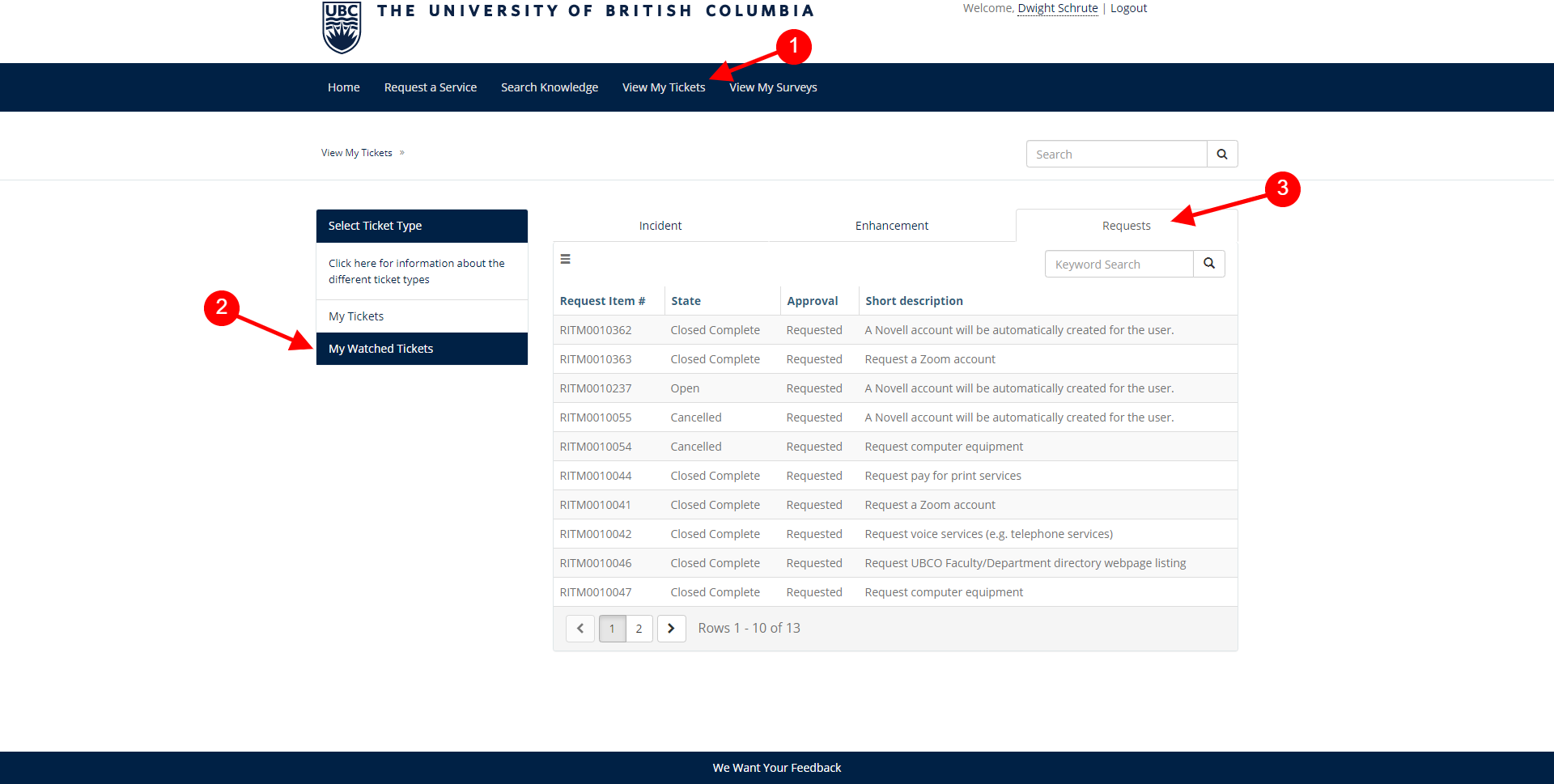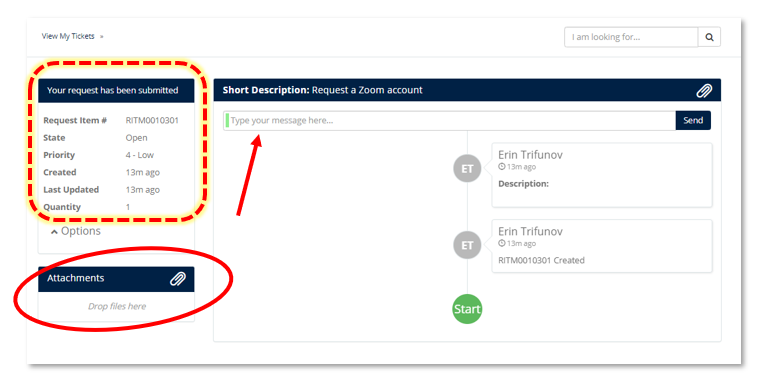How to Use the Okanagan - Employee IT Offboarding Form on the UBC Self-Service Portal
Article ID: 1142 | Last Updated: Wed, Apr 3, 2024 at 3:49 PM
Administrators looking to discontinue IT services for individuals that are leaving UBC or transferring to another department, can use the
Okanagan - Employee IT Offboarding form in the
UBC Self-Service Portal.
Applies to: Contractors / Researchers / Faculty / Staff / Student Employees
Purpose: This form completes the IT accounts and access termination process for Okanagan based employees. It is required IN ADDITION to the Termination BP in Workday. This form initiates the disconnection of Okanagan accounts, phone services and IT equipment which is not currently triggered via the Workday termination process, including:
- Voice services items (e.g. telephone, long distance pins)
- Zoom accounts
- UBCO website or application access
- Returning UBC funded computer equipment including Computer Replacement Program (CRP) and loaner equipment
Filling out the Offboarding form assumes that One-Over-One Approval has been received.
Account Extension: If some accounts need to remain active after the official termination date, this will need to be activated within the
Termination Business Process in Workday by requesting a
Grace Period.
Instructions:
| Accessing the Form |
- Login to the UBC Self-Service Portal with your CWL credentials.
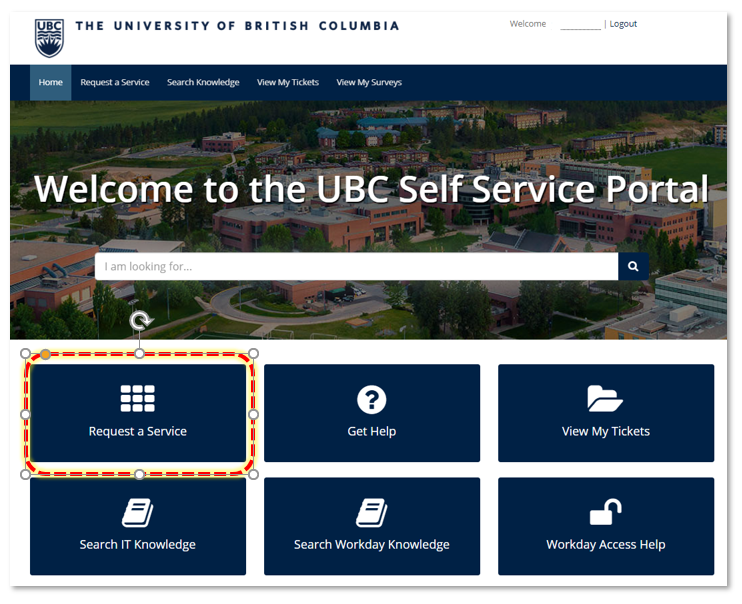
- Click on Request a Service. Select "Accounts & Access" from the left side menu bar.
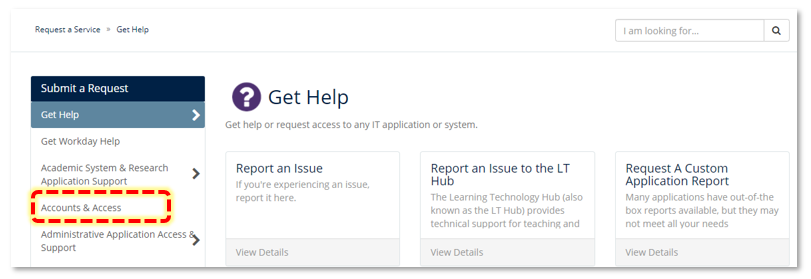
- Select the "Okanagan - Employee IT Offboarding Form"
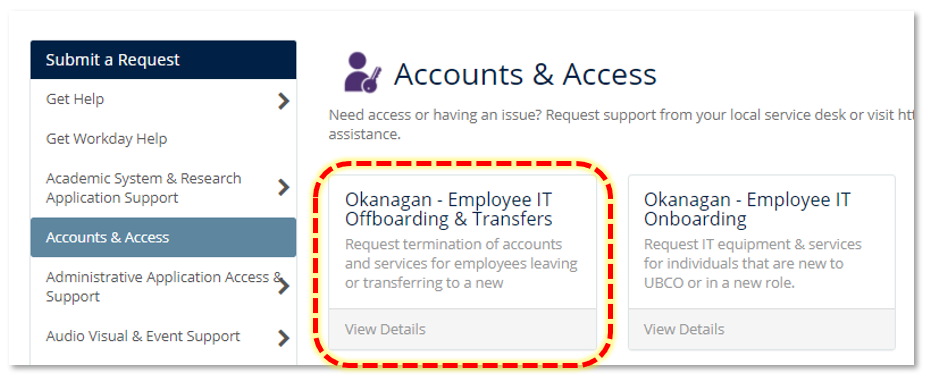
|
| Completing the Form |
Offboarding Employee Details
Please note that you will have to manually enter ALL the employee details to avoid any errors with mistypes that could result in disconnecting the wrong employee.
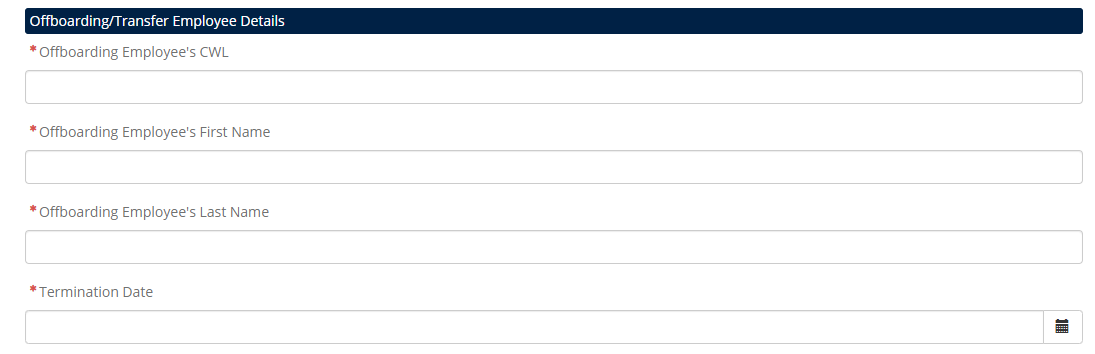
-
Termination Date - All accounts & access will be terminated at midnight on this date (or by midnight of the extension date indicated if selected)
- Offboarding Type - Please select whether the employee is "Leaving UBC" or "Transferring to a new department" within UBC (Okanagan or Vancouver)
- Leaving UBC - If the employee will be leaving UBC please select this option.
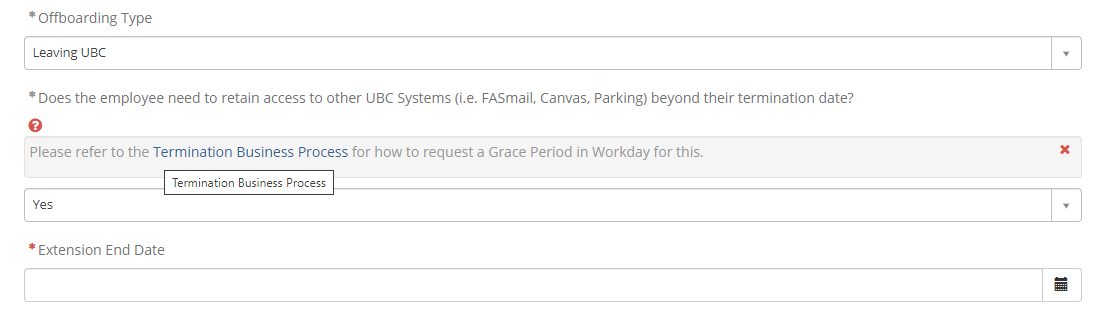
- Account Extension: If some accounts need to remain active after the official termination date, this will need to be activated within the Termination Business Process in Workday by requesting a Grace Period. A link to a knowledge base article on how to do this is in the form. If a Grace Period has been requested, please indicate the end date of this extension so that we can align the termination of other Okanagan IT accounts and services as required. NOTE: Accounts / access will be terminated at midnight of this date.
-
Transfer to a new department - if the employee will remain at UBC (Okanagan OR Vancouver) but will be in a new department, please select this
- Access Extension: If the employee will need to retain access to department drives or shared mailboxes for during a transition period, this can be requested here. NOTE: Accounts / access will be terminated at midnight of this date.
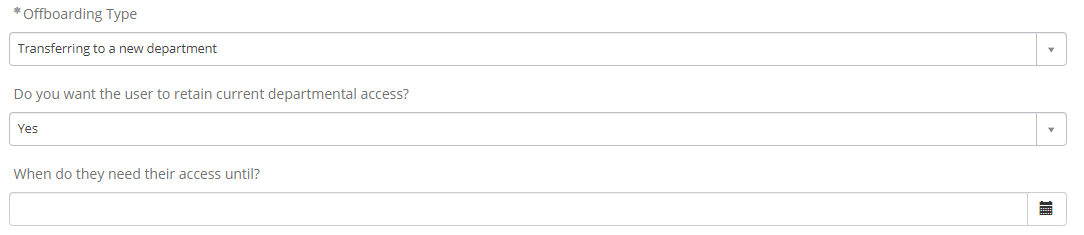
|
Accounts & Services to Suspend
- Select / deselect the boxes of the Accounts & Services which will need to be suspended. You will be asked for more details for some accounts & services on the following page.
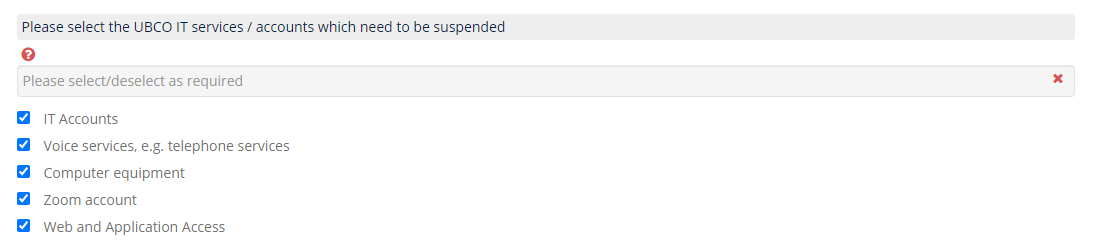
- More Options & Comments
- Data access - if you need to access any documents, files or emails owned by the employee before (or after) they leave select this box. More information is provided on the next page.
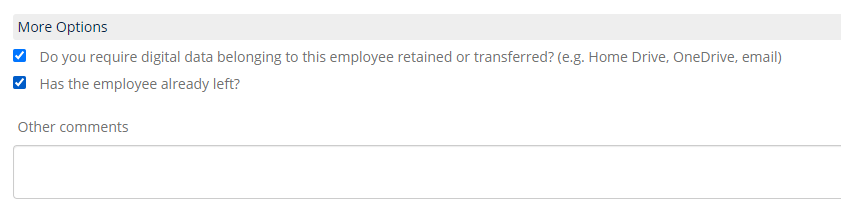
- Click Next
|
Service Details
You'll be prompted to provide additional details for any accounts or services selected from the first page.
-
Items with * before "Options" indicate mandatory fields which must be completed before the form can be submitted.
Click on "*Options" or the chevron icon on the far right to open additional fields with more information.
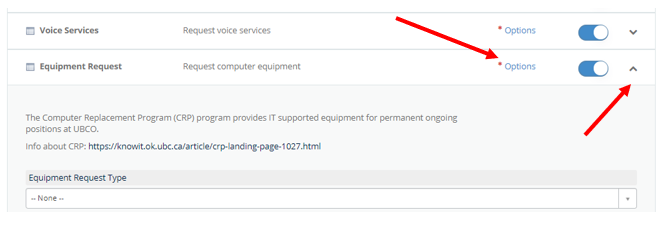
- Note: You can also attach files to any of the service or account options selected.
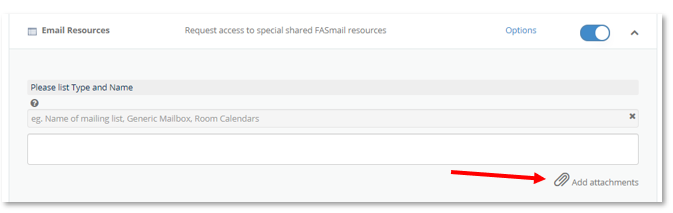
|
Included Items: Account & Service Options
- Voice Services (phones and voicemail) - includes phones, cell phones, voicemail services and Long Distance PIN;
- Please provide the relevant phone number or equipment information and location of the equipment
- Computer Equipment - please list any equipment provided to the employee that is NOT owned by the department and any IT Service Tag / Asset Numbers for each equipment. If you are not sure who owns the equipment, please provide the Asset Number and we can confirm the owner
- Zoom Account - to remove their UBC Zoom videoconference account (Microsoft Office 365 including Teams and OneDrive access will be created removed when the UBC email is deactivated within the Workday Termination process)
****IMPORTANT: If the employee is STAYING at UBC (e.g. Transferring to another role or department) please ensure you select "Transferring to a new department" for the Offboarding Type above, otherwise all past Zoom data including recordings and upcoming meetings will be DELETED and CANNOT be recovered.
- UBCO Websites - Websites, applications and directory access
- Please specify the URLs of any UBCO departmental websites or applications that the employee's access should be removed (e.g. UBCO's CMS/Wordpress sites, CBM, MRBS, wikis, etc)
- Digital Data Retention - More information on how to get consent is provided in a link within this form. If you have a completed request or email you can attach it directly to this request or follow the instructions on THIS PAGE.
|
| Submit the Form |
- Click NEXT
- You have the option to edit any information provided on the previous page, or click

- You will be given a REQ# as well as RITM # for each requested option. Please note the RITM# for future reference.
- You will also receive a confirmation number with this information.
- Your ticket will be processed by our staff, and assigned to a technician(s) for completion.
- Note: You can add any comments once you have submitted the Request by going to View My Tickets
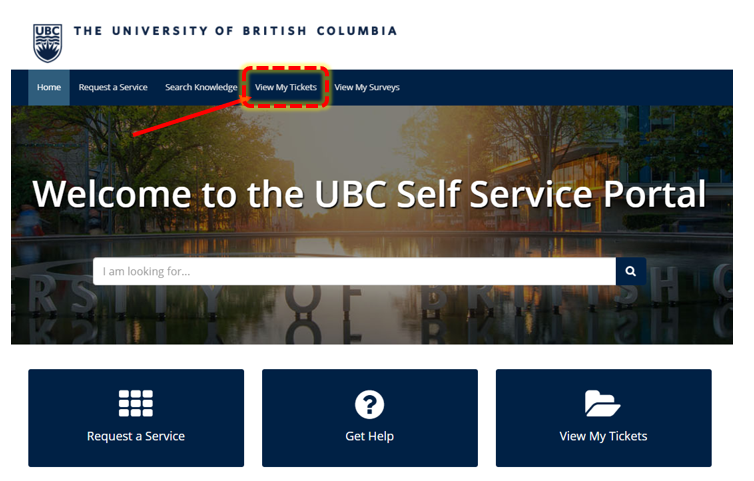
- Click on "Requests" to view all Request Items (services requested), then click on a Request Item# to view the details of that specific requested service.
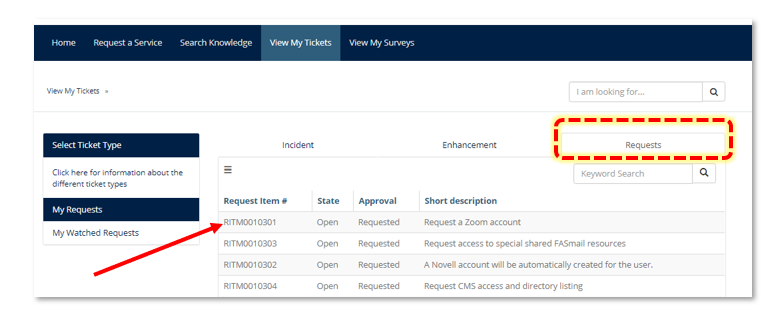
NOTE: If you submitted the ticket on behalf of someone else you will need to click "My Watched Requests" on the left side and then select the Request tab:
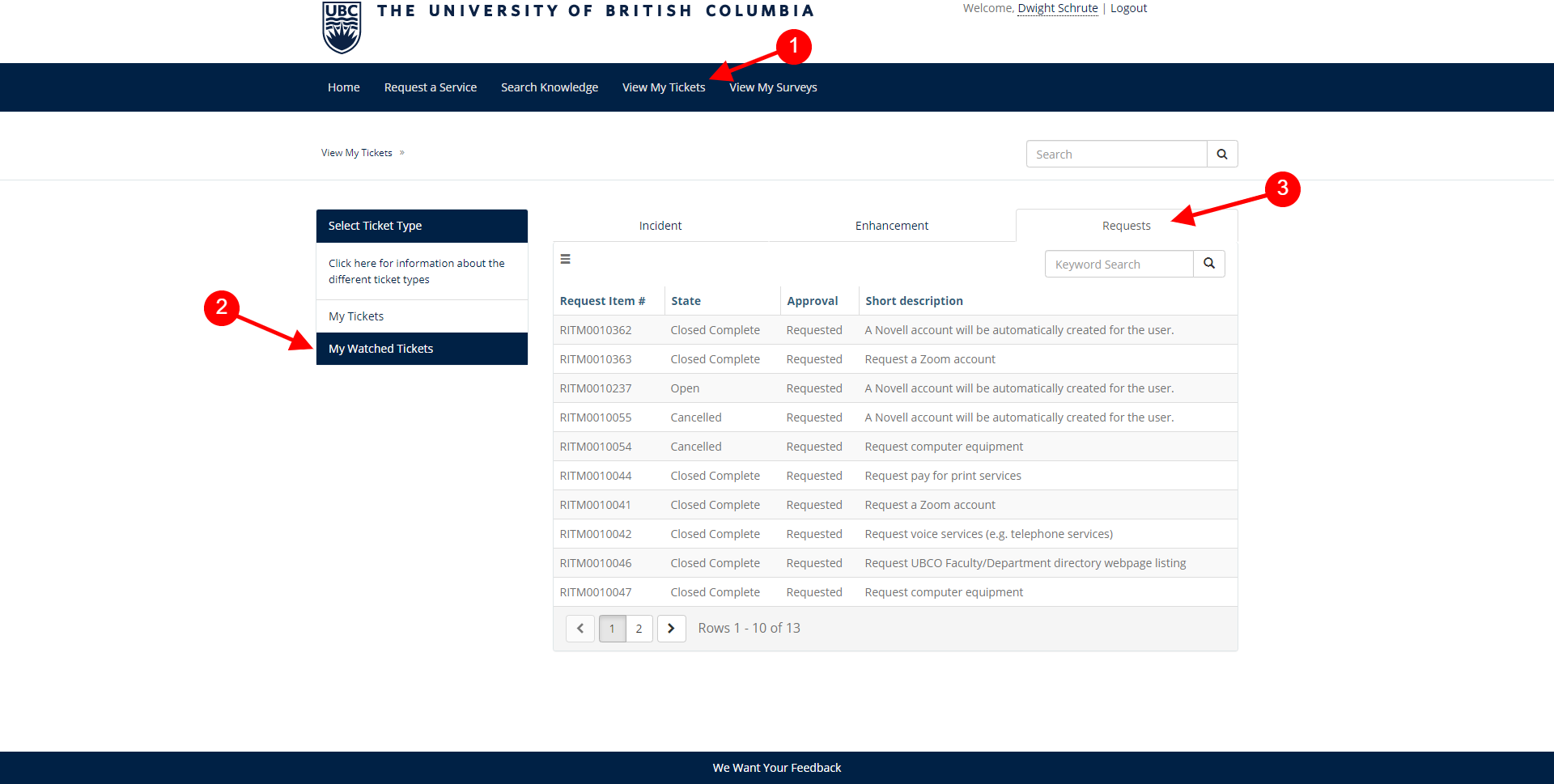
-
From here you can view the status of the ticket, any responses from the Service Technician(s), respond or add any additional comments or attach files to the request.
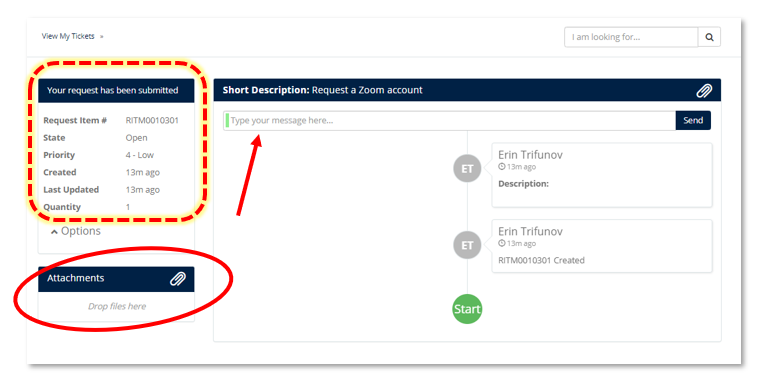
|
FAQ:
Who qualifies for IT equipment?
For new full time permanent employees they will qualify for new equipment if its a brand new position or existing equipment if they are filling a previously created position. Find out more about the
CRP program here on our UBCO IT Services page.For term employees or sessional instructors. They may qualify for loaner equipment depending on availability.
There are no attachments for this article.
Related Articles

How to do Split Costs in Workday
Viewed 3393 times since Thu, Apr 21, 2022