How to Order Computer Equipment in Workday using the Microserve Catalogue
If you are unsure what technology, audio visual or computer equipment you should order, our IT support team can help provide you with recommendations and quotes. To request a consultation:
-
Log into the UBC Self Service Portal
-
Click on "Request a Service"
-
From the left side menu, click on "Hardware, Software & Desktop" – then on the right, select the box that says "Request Desktop or AV Support"
- Select the type of equipment / request and provide the details as needed - then click Submit.
An IT Support analyst will contact you shortly. If you need equipment for a new UBCO hire (staff or faculty), please complete the Okanagan - Employee IT Onboarding form (in addition to the Workday onboarding process), which includes the Computer Replacement Program (CRP) - IT supported equipment for permanent ongoing positions at UBCO.
How to Purchase IT Equipment in Workday from the Microserve Catalogue
- Login to Workday
- Select Purchases
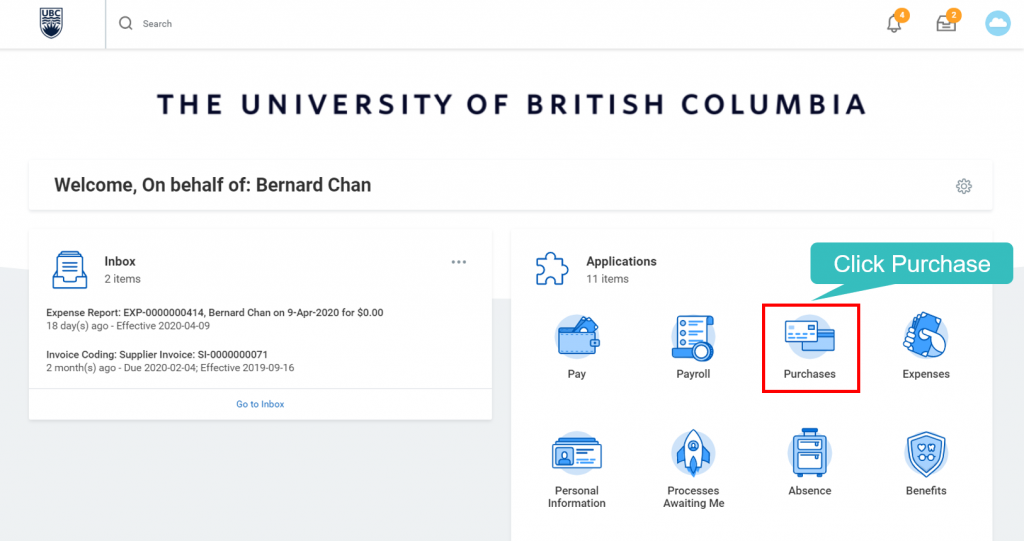
- Under Purchases, click Create Requisition (this is links to a Job Aid on How to Create a Requisition and order from a Supplier Catalogue in Workday - CWL login required)
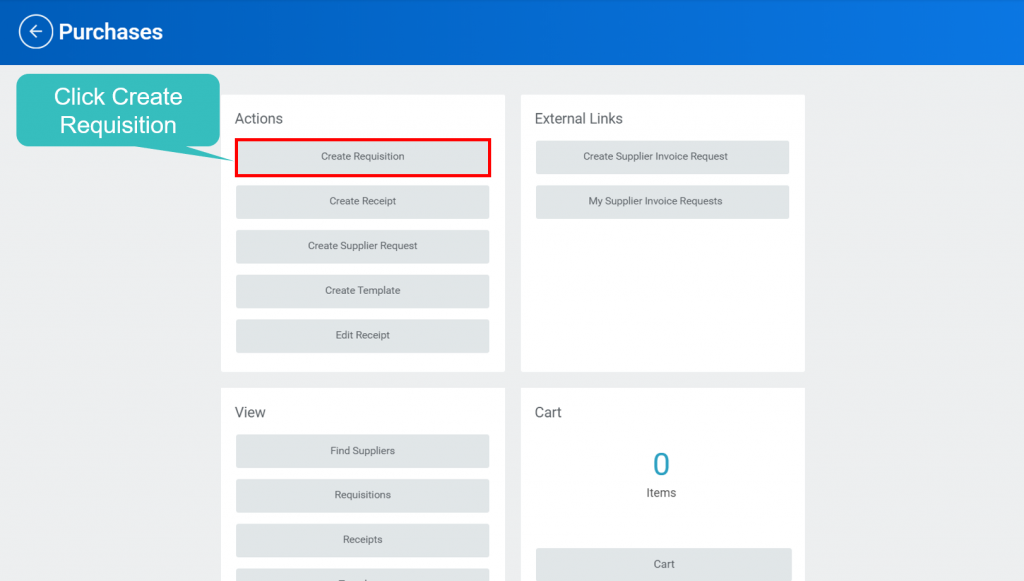
- Enter Requisition Details - Select Requisition Type: Purchase Requisition
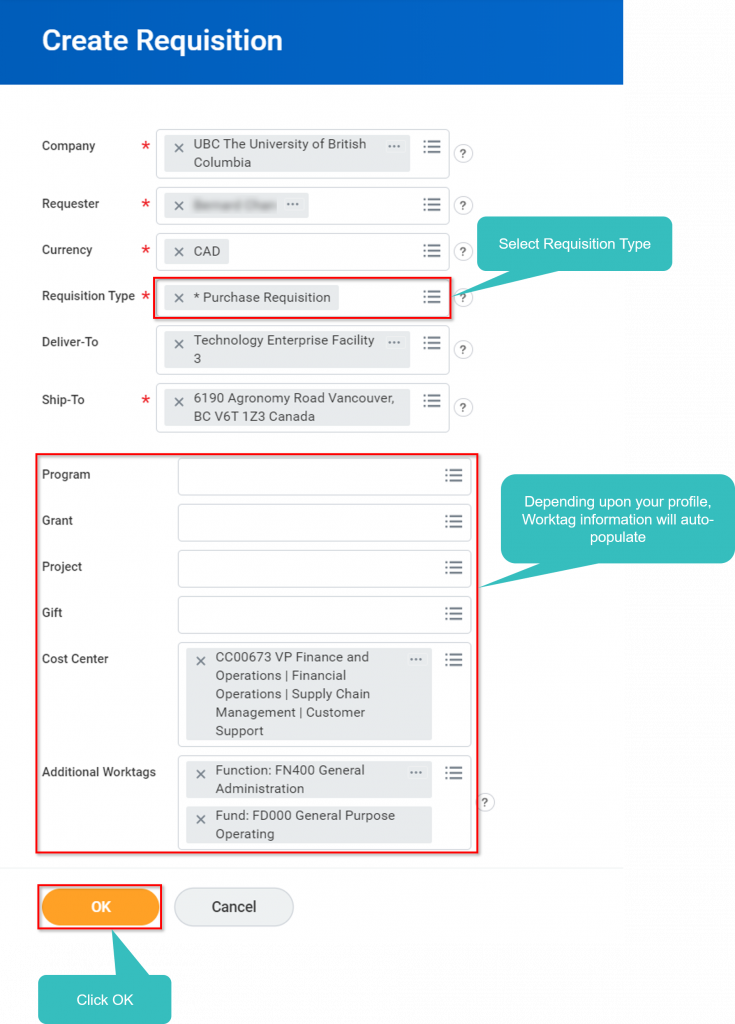
- Select "Connect to Supplier Website"
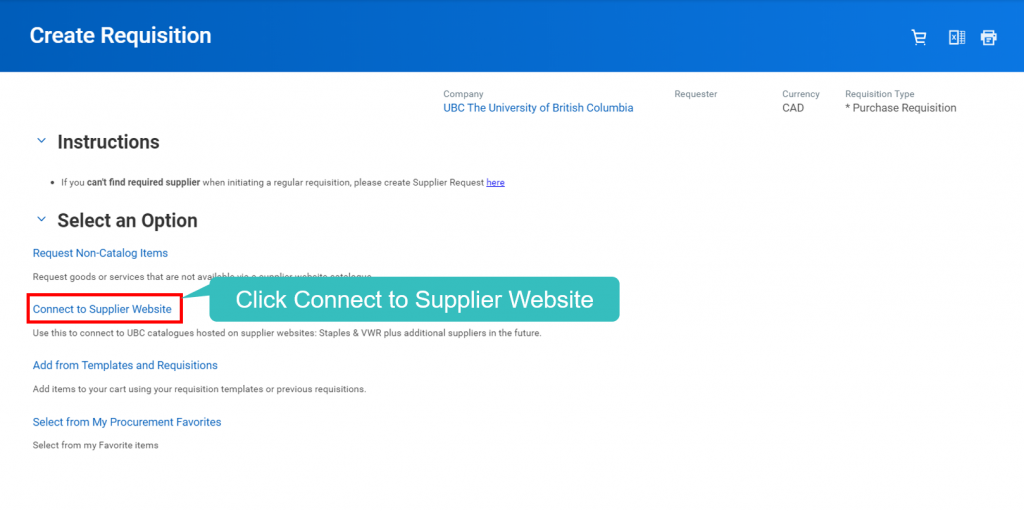
- Find Microserve, then click on the Connect button on the far right

- Select UBC Okanagan
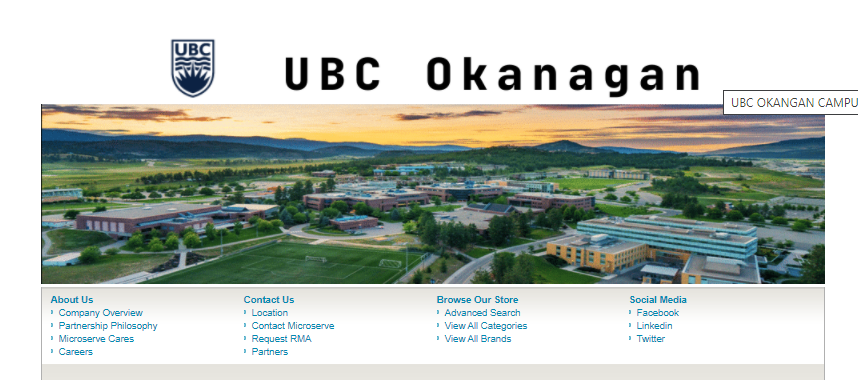
- Select the products you want by category (do not use the search bar as this will search the Vancouver catalog). Add items you want to purchase by choosing the quantity and then clicking the cart icon
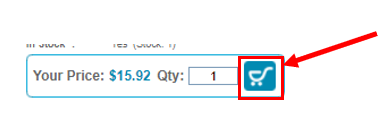
- To complete your order, click on your cart from the top menu, and then select Submit Order
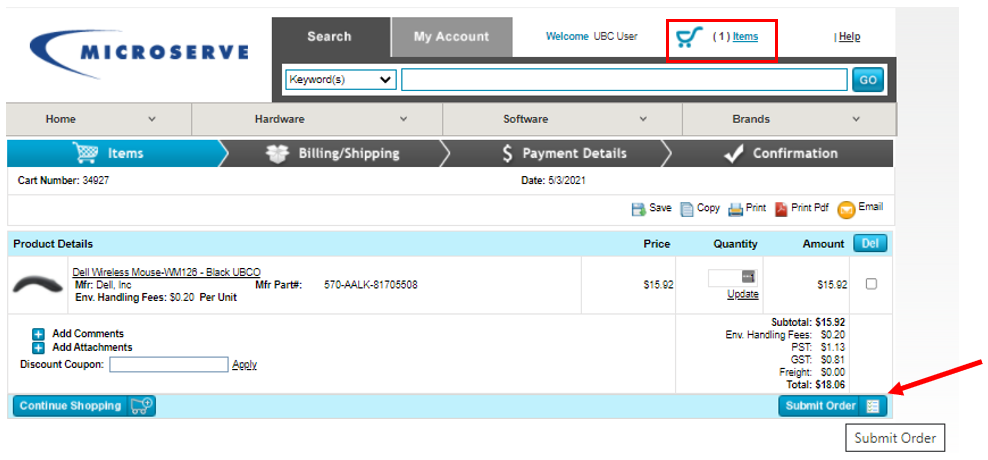
-
Once you have completed your order it will check you out from the supplier’s website, you will be redirected back to Workday and see the item(s) added to your Purchase Requisition. The Spend Category of the item added will be pre-populated. Verify the details and then click Checkout to proceed.
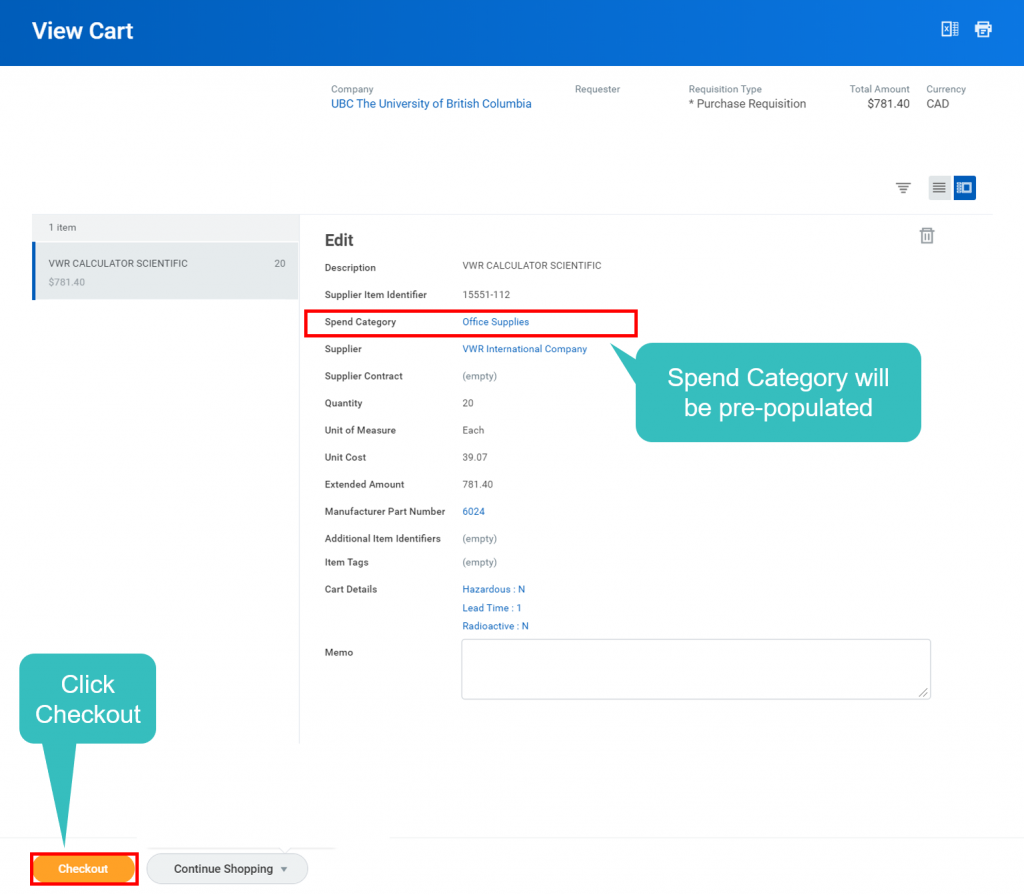
- Verify Checkout details and complete the requisition as outlined in this Workday Requisition Process knowledge base article.
If you need equipment not listed on the Microserve catalogue other options include:
- Staples Catalogue (the regular one, not the paper has many computer accessories such as headphones, mouse, keyboards, etc) - return to the Supplier Website page in Workday and select the Staples catalogue instead (under Microserve)
- Non-catalogue order - if you want to order custom computer equipment not listed in the Microserve catalogue, after consulting with UBCO IT and obtaining a quote with the technical specifications and prices, submit a non-catalogue Purchase Requisition in Workday.
 149.13 KB)
149.13 KB)
