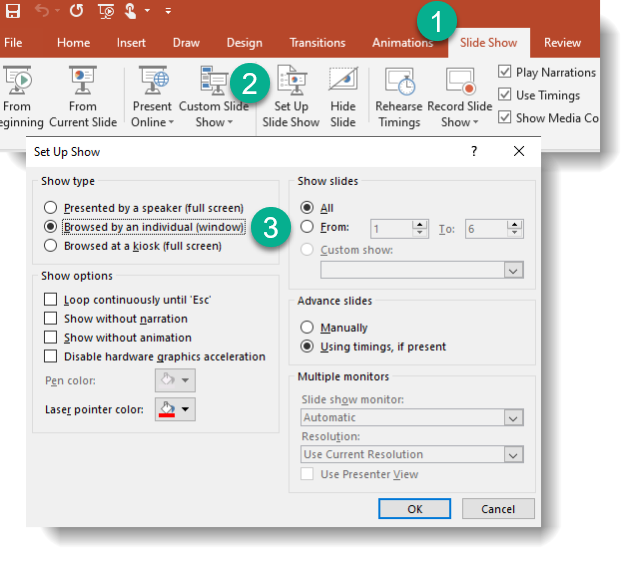How do I use Zoom in a hardware Videoconference room?
Best practices for using Cisco or LifeSize Videoconference rooms in Zoom calls
Dialing into Zoom:
- Cisco : Hit “Dial Zoom” button on touch panel, then add Meeting ID (2) and Passcode (3) when prompted.
- LifeSize: Dial Zoom IP Address (1) (either 65.39.152.160 or 69.174.57.160), then add Meeting ID and Passcode when prompted.
Recently Dialed NumbersNote : chances are highly likely that the Zoom IP address is the top number on the “Recently dialed numbers” and you’ll be able to dial by just selecting it; then just add the Meeting ID and passcode when prompted.
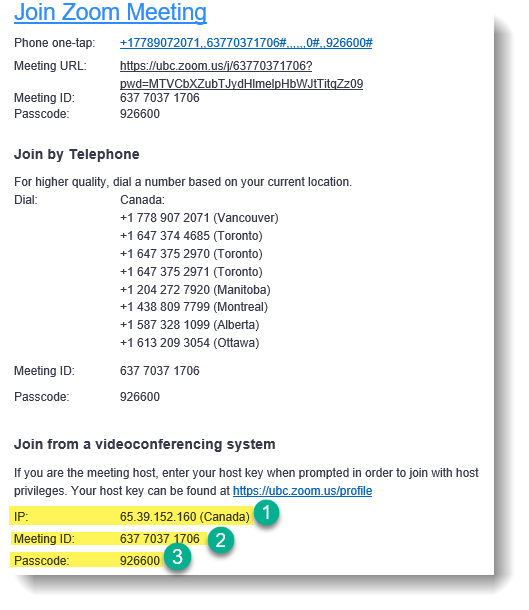
Zoom options once connected:
- Hit the “1” button on the touch screen keyboard ; a menu will open onscreen with all the options available to you, including:
- Unmuting or Muting Zoom microphone
Zoom mute vs Room Mute
Note: this is for the mic in Zoom, not the hardware mic in the room. There are two separate mute buttons, the one in Zoom and the physical one in the room, and both have to be unmuted in order for others to hear you ; if others in the call tell you they can’t hear you, and you know that the room mic is un-muted, use this option to ensure your Zoom mic is active.
- Start/Stop recording
- Show participants list
- Host Key: Meeting Hosts have more privileges than regular attendees; if you are the host (meaning you booked this Zoom meeting in your own account) you may be required to enter your Host Key to access these options or to start the meeting .
- Your Host Key is found on your profile page when you’re logged in at the UBC Zoom home page
- Sign in to https://ubc.zoom.us
- Go to ‘Profile’ on the left side of the home page
- Scroll down to find your Host Key
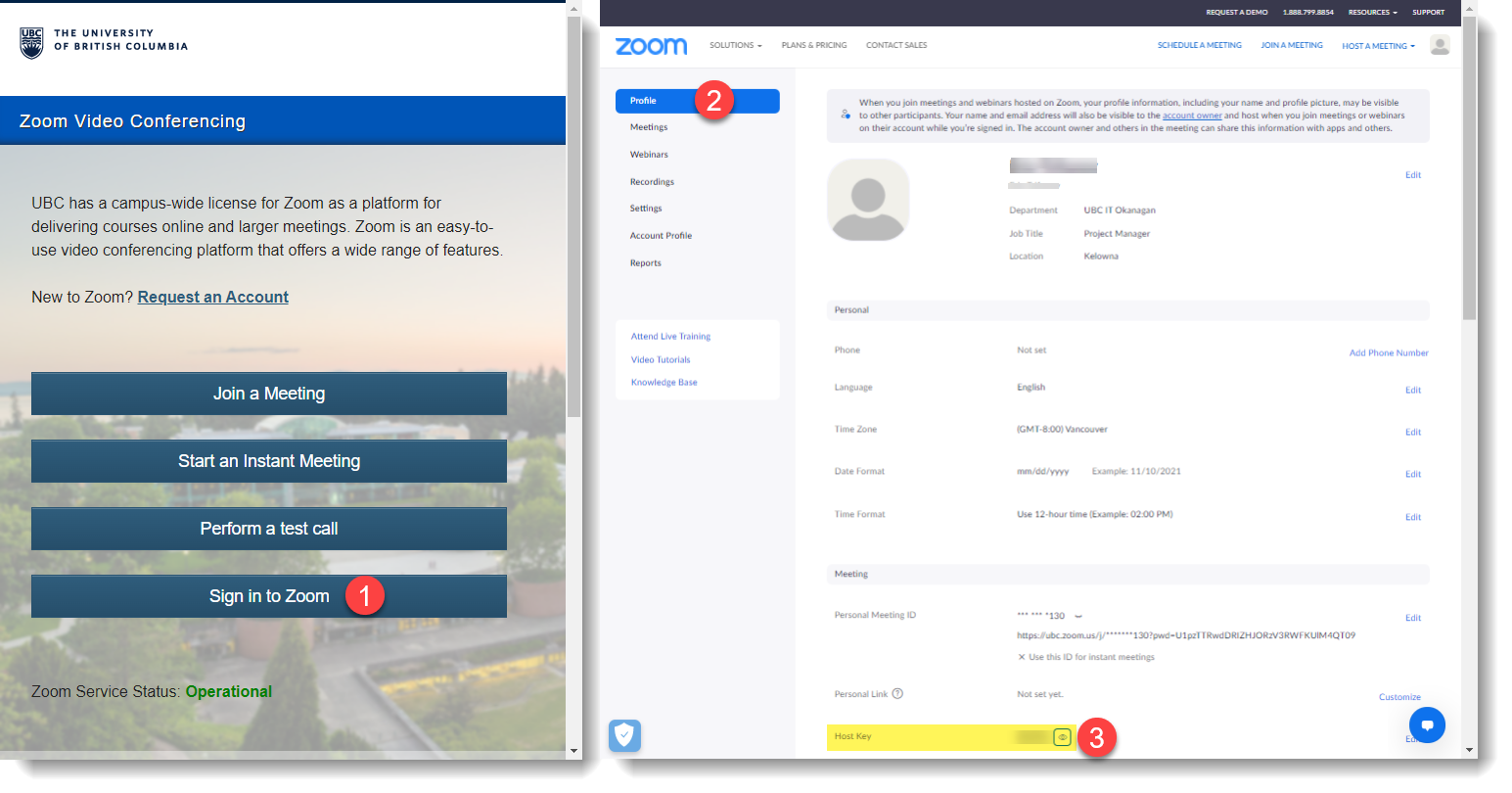
Sharing content (PowerPoint, etc., from your laptop):
- Connect the HDMI cable to your laptop (or use AirMedia if the room is so equipped)
- Hit the “Share” or "Present" button on the Cisco touch panel or the LifeSize phone touch panel
- Note : Ensure your content is not still in "Preview" mode, where only you can see it but others on the call cannot; you may need to hit a second button called "Share in call".
- For privacy and security reasons the default setting for meetings is that only hosts are allowed to share content.
- To change this setting:
- Sign in to https://ubc.zoom.us
- Go to ‘ Settings ’ on the left side of the home page
- Select " Meeting " from the top left side, then select " In Meeting (Basic) "
- Scroll down to the section titled " Screen Sharing "
- Under " Who can share? " select " All Participants "
- To change this setting:
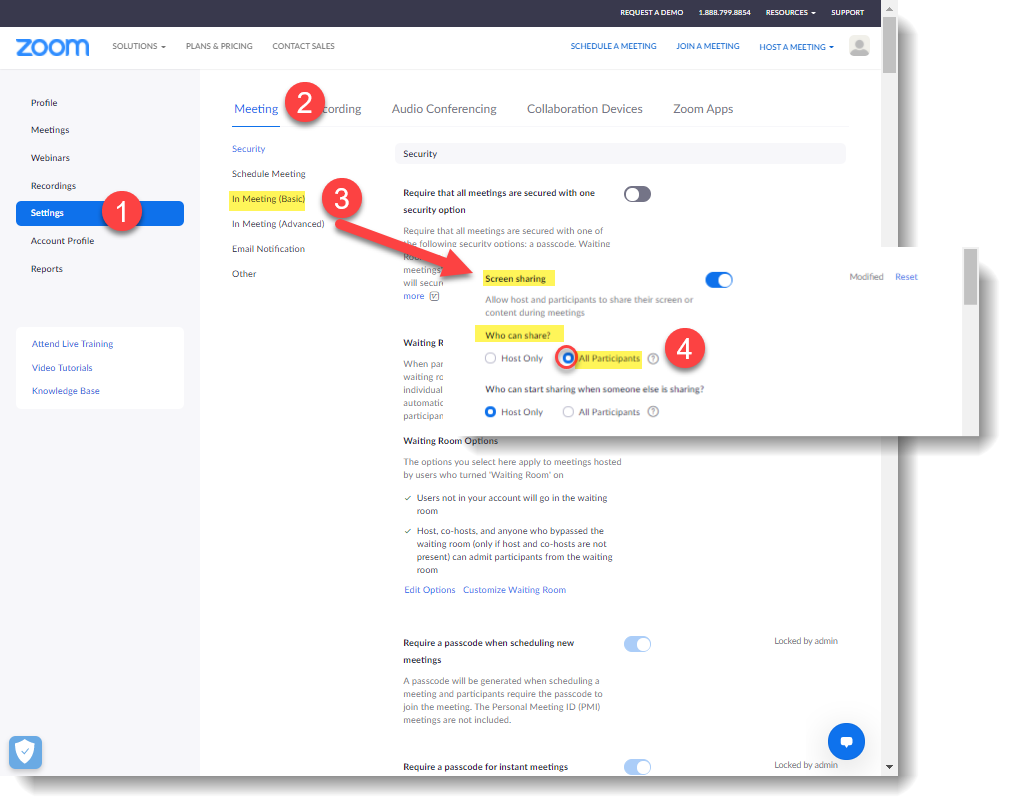
If the meeting has already started and you have not enabled screen sharing for all participants, you must make that person a co-host in order for them to share content .
To do this you will need to know your Host Pin (see above).
Best Practice for Sharing PowerPoint in Zoom:
TIP: Make sure to share full-screen version but NOT the Presenter View (which shows slide notes etc.).
Follow these steps to ensure the other participants see the full view of your slides:
- In PowerPoint, select "Slideshow" from the top menu bar.
- Select "Set Up Slide Show".
- Ensure the "Show Type" (top left box) is set to "Browsed by an individual (window)" to show the presentation in its own window
- Present and share that window in Zoom.