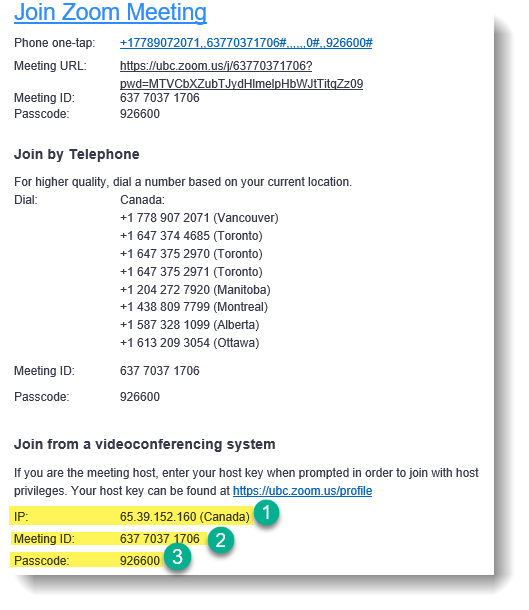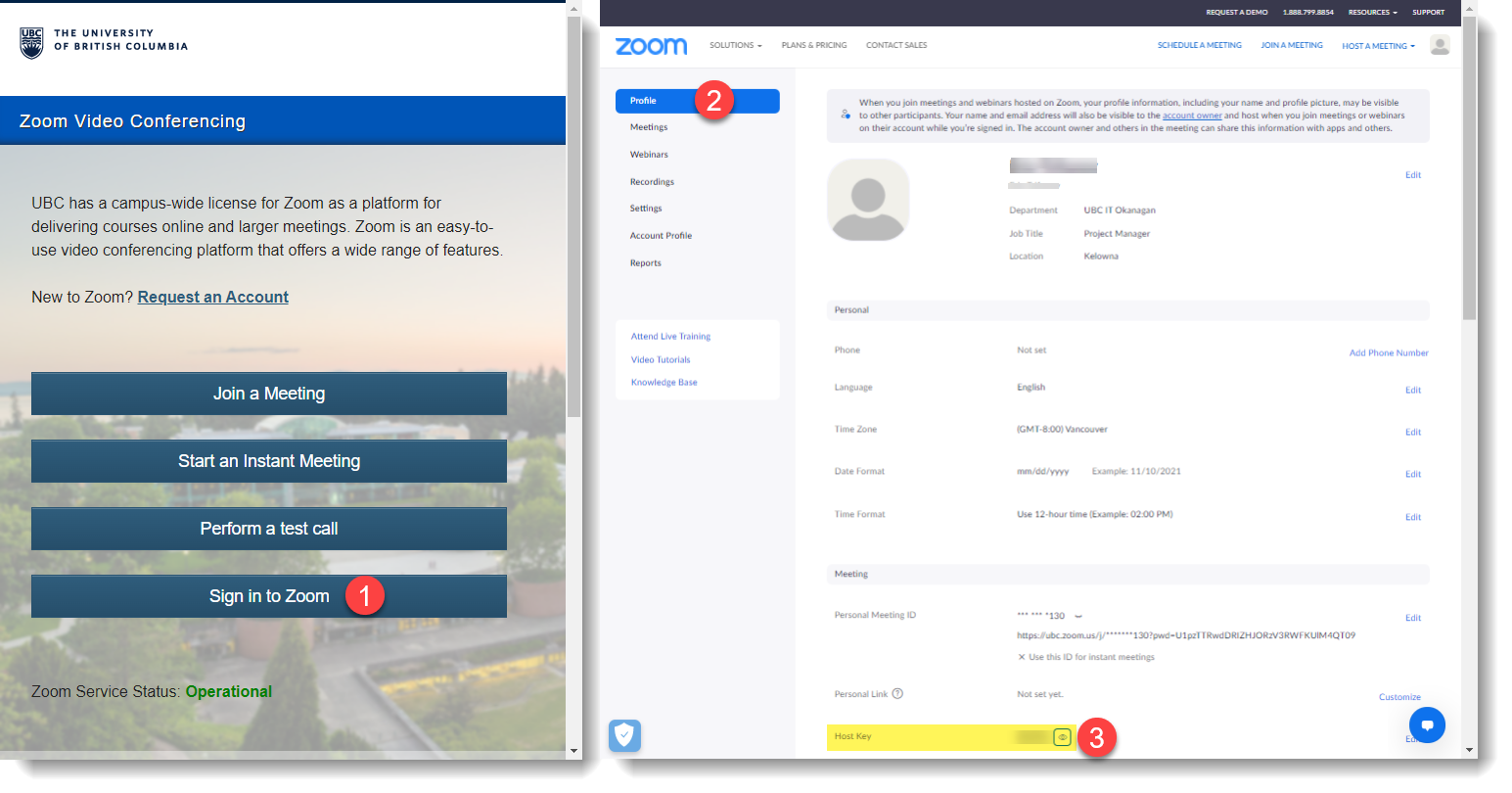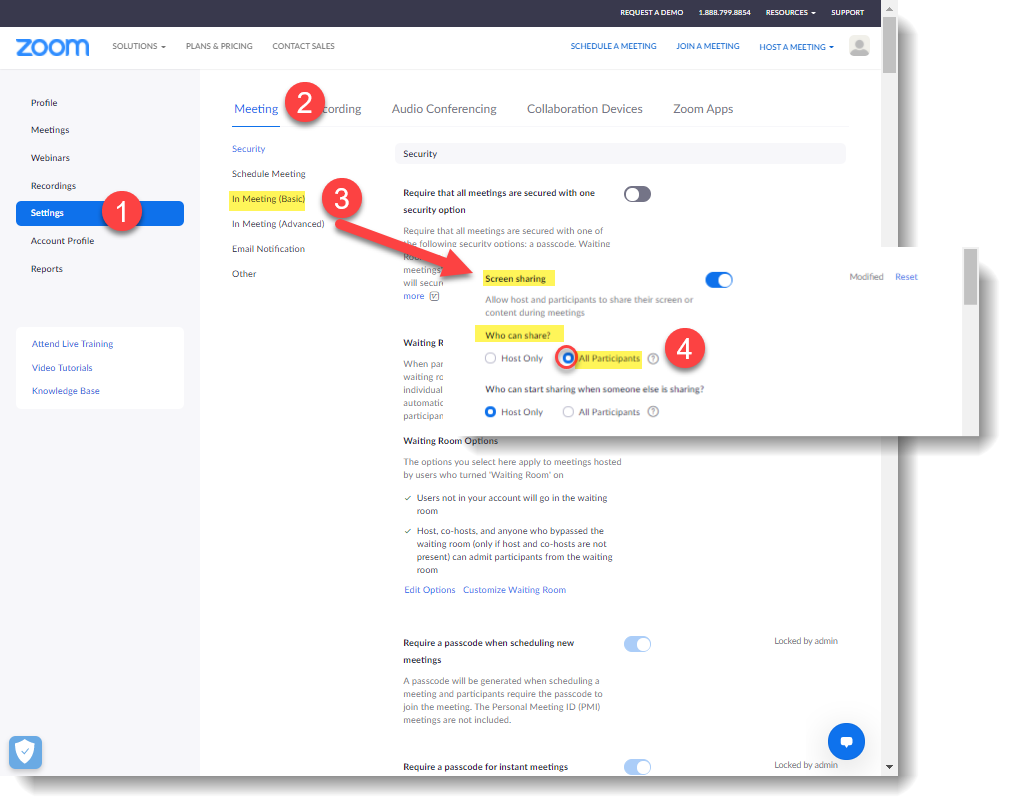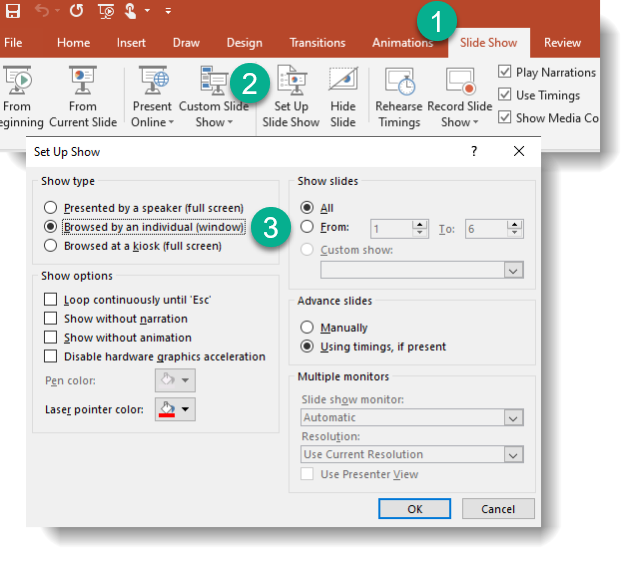- Cisco : Hit “Dial Zoom” button on touch panel, then add Meeting ID (2) and Passcode (3) when prompted.
- LifeSize: Dial Zoom IP Address (1) (either 65.39.152.160 or 69.174.57.160), then add Meeting ID and Passcode when prompted.
Recently Dialed NumbersNote : chances are highly likely that the Zoom IP address is the top number on the “Recently dialed numbers” and you’ll be able to dial by just selecting it; then just add the Meeting ID and passcode when prompted.