What steps do I take to book a videoconference at UBCO?
You want to book a videoconference but don’t know what steps you need to take? Here’s your answer.
Generally, a regular videoconference room is the best option. You'll have a stronger connection, and the quality of the 'camera and sound' parts of the meeting will be much better; the meeting will also be on secure University networks rather than commercial Internet. At the same time, the quickest and easiest way to set up a videoconference you can attend either from your desk or in a large videoconference room is through your own UBC Zoom account.
If you are a Faculty or Staff member and do not already have a licensed UBC Zoom account, you can request one by submitting a Zoom account request from the UBC Self-Service Portal.
Central Booking Office has a good list of bookable rooms, and you can book one through them (look for 'videoconference room' rather than just a 'boardroom'): http://cbo.ok.ubc.ca/rooms/boardrooms.html
Once you have a room booked, you just need to schedule a meeting in your Zoom account. The Zoom invitation will have all the needed information about how to dial in from one of our large videoconference rooms (look for the information on how to connect from an H.323 system); it will also have all the information needed by your guests, and you can simply email that invitation to them.
If you would still like to have IT support for using a videoconference room on the UBCO campus, please submit a Collaboration support request for the Audio Visual Team via the UBC Self-Service Portal. When you request our support, we'll be asking these questions:
- Will this be a Zoom meeting?
- If not, what type of connection will the remote side (the site you’re calling to) have on their end?
- Will they be in a videoconference room, or will they just be using a computer? That's important for us to know as well.
In summary, to get support for using a videoconference room at UBCO, these are the steps you need to do:
- Book a videoconference room as noted above.
- Go to the UBC Self-Service Portal: https://ubc.service-now.com/selfservice
- Select "Request a Service"
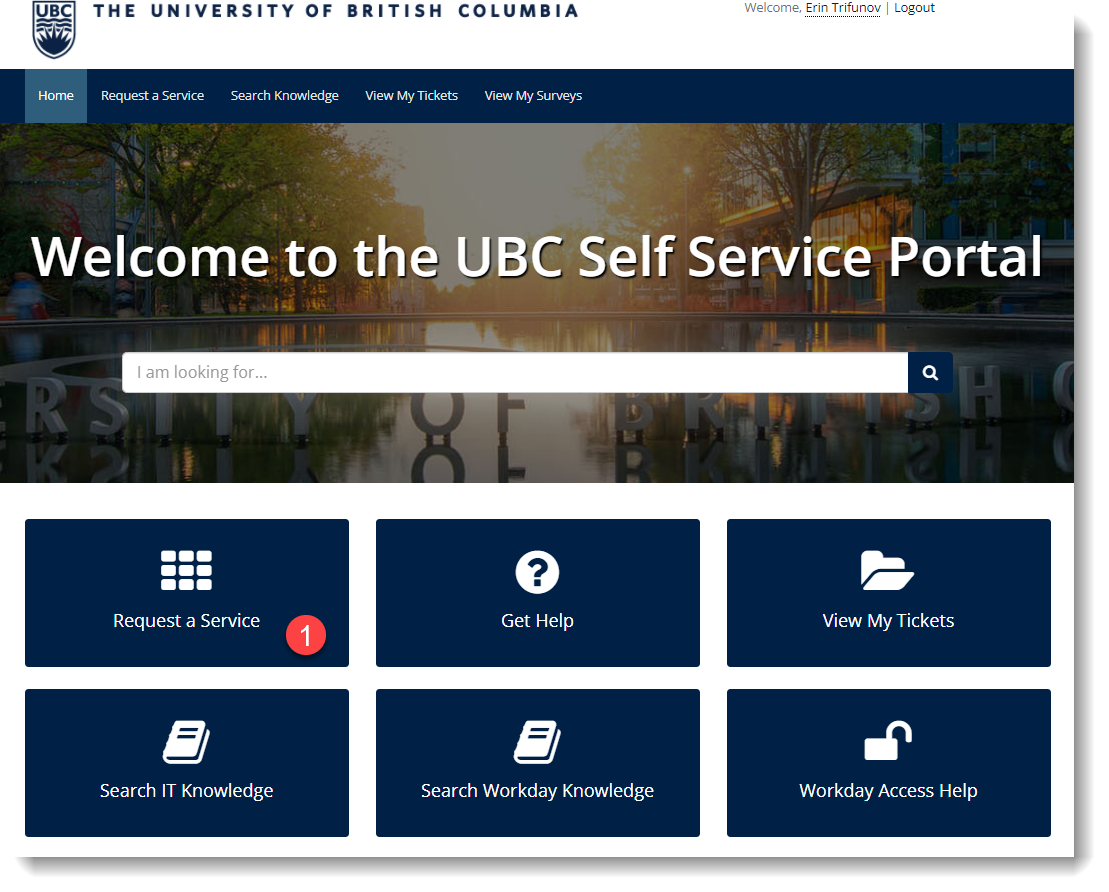
- Select "Request Desktop or AV Support"
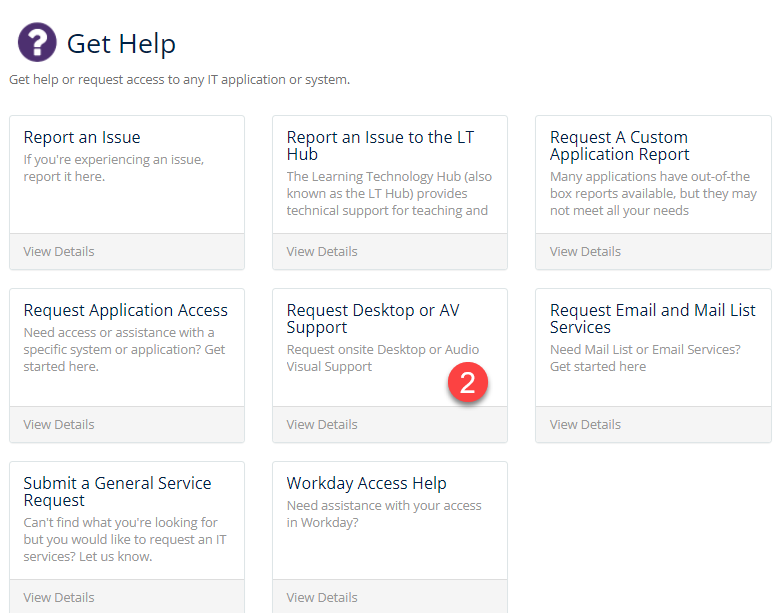
- Select "Audio Visual" from the drop down menu below "Please select support type:"
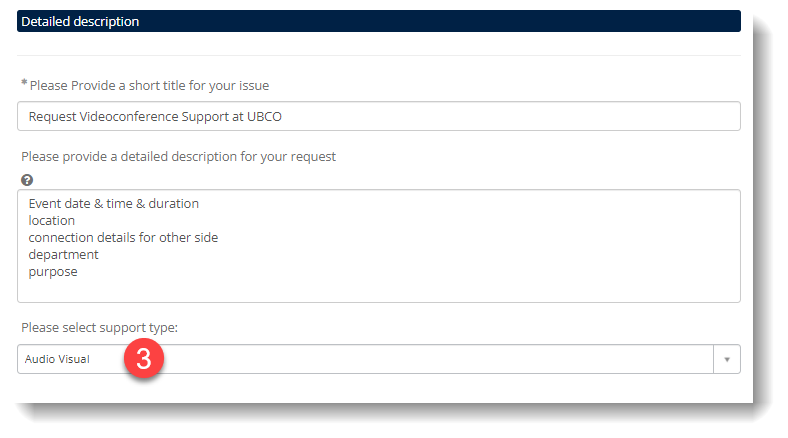
- Select "Request a Service"
- Fill in as many details as you can about the meeting into the Ticket, including date, time and duration of the call plus the connection details from the other side.
- If the far side is simply someone using a laptop, please let us know that. If you will not be using a UBC Zoom session, we can easily arrange a session that will work for both a laptop and a large videoconference room.
- If there is a tech person helping on the other side, it's great to have their contact info in the ticket as well.
If you are unable to book a ticket in our system, an instructor or administrator may be able to do it for you on your behalf.

