ZOOM in a UBCO Large Classroom - Quick Start Guide
Article ID: 1221 | Last Updated: Thu, Aug 25, 2022 at 9:23 AM
ZOOM in a UBCO Large Classroom – Quick Start Guide
Option One - Using the in-room PC to run a Zoom class in a Large Classroom:
(To see this information in video form, please visit "UBCO Hybrid in a Large Classroom using the Lectern PC"
- Turn on Projectors 6 (see images below)
- Prep your Presentation materials on the Lectern PC
- Log into Canvas and/or Zoom
- Assign the Lectern PC to the Projector 7
- Select the yellow Camera/Hybrid Controls button in the lower left of the window 8
- Press the Start button in the yellow Dual Delivery Mode window 9
- The second monitor will now power up, for use with Zoom only. Materials showing on this monitor are unable to be shared on the projector.
- Share PowerPoint or other presentations from the Lectern PC by using the green Share Screen button in Zoom.
- To share content from the Document Camera or sources other than the Lectern PC:
- Click the green Share Screen button in Zoom -> GO TO ADVANCED TAB and select “Content from 2nd camera”
- Choose the source you want to share in the Zoom call from among the options at the top of the control panel 10
- Choose Send to All to have your selected content source be shared on the projectors as well as in the Zoom call.
- To control the classroom camera, use the buttons on the left side of the control panel 11
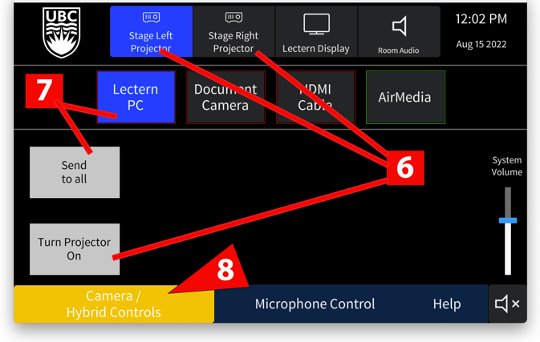
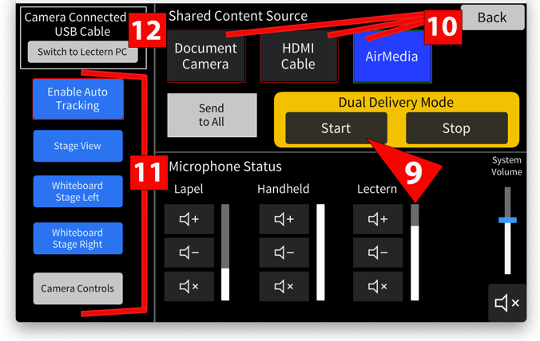
Option Two - Using your Laptop to run a Zoom class in a Large Classroom
- Turn on projectors 6
- Connect the HDMI cable or use AirMedia to display your laptop on the projector screen
- Connect the Room AV USB cable to your laptop
- Select the yellow Camera/Hybrid Controls button 8
- Ensure that control panel says Camera is connected to the USB cable 12 ; if it says it is connected to the Lectern PC, hit the grey button to switch to the USB cable 12
- To share a presentation from your laptop in the Zoom call:
- Click on green Share Screen button in Zoom, choose from among the options to share.
- Select “Share sound” and “Optimize for video” if your presentation includes videos.
- To share content from the room’s Document Camera in the Zoom call:
- Click the green Share Screen button in Zoom -> GO TO ADVANCED TAB and select “Content from 2nd camera”
- Choose the source you want to share in the Zoom call from among the options at the top of the control panel 10
- Choose Send to All to have your selected content source be shared on the projectors as well as in the Zoom call.
- To control the classroom camera, use the buttons on the left side of the control panel 12

