UBCO Softphone Quick Reference Guide
Getting Started
The UBCO Softphone service provides voice services over the Internet through an application called MiCollab Client. This application is used for making calls, controlling a desk phone, managing contacts, reviewing call history, and checking voicemail.
The UBCO Softphone Service is supported on the following MiCollab Clients:
- MiCollab for PC Client.
- MiCollab Mac Desktop Client.
When the UBCO Softphone service is created a deployment e-mail will be sent to you with instructions for downloading, installing, and authenticating your MiCollab Client.
MiCollab Client Requirements
- An internet connection with good signal strength if using wireless.
- A computer with Windows or MacOS. · A headset or built-in speaker and microphone. See Softphone Tips and Troubleshooting in this article for more info.
- You will be required to read and agree to the "UBC Okanagan Softphone and Teleworker 911 Terms of Service" and return the waiver. This form will be e-mailed to you.
Important Voice Service Changes
The UBCO Softphone service has different functionality and features than a Desk Phone. Please note the following important changes to your voice service:
- To make and receive calls using the UBCO Softphone service you need to change your status in the MiCollab Client to Working from home. To use your Desk Phone you will need switch your status back from Working from home to In the office. See Softphone Tips and Troubleshooting in this article for more info.
- Long Distance Dialing:
- Calling North America dial 1 + area code + phone number
- Calling Internationally dial 011 + country code + city code + phone number
Softphone Tips and Troubleshooting
Switching between Softphone and Desk Phone
- Your status in the MiCollab Client determines whether you are using your Softphone or Desk Phone. You will find your current status at the top-right of the main window beneath your name.
- The status is In the office which means the Desk Phone will be the main active phone. The active phone is shown on the bottom-right of the window.
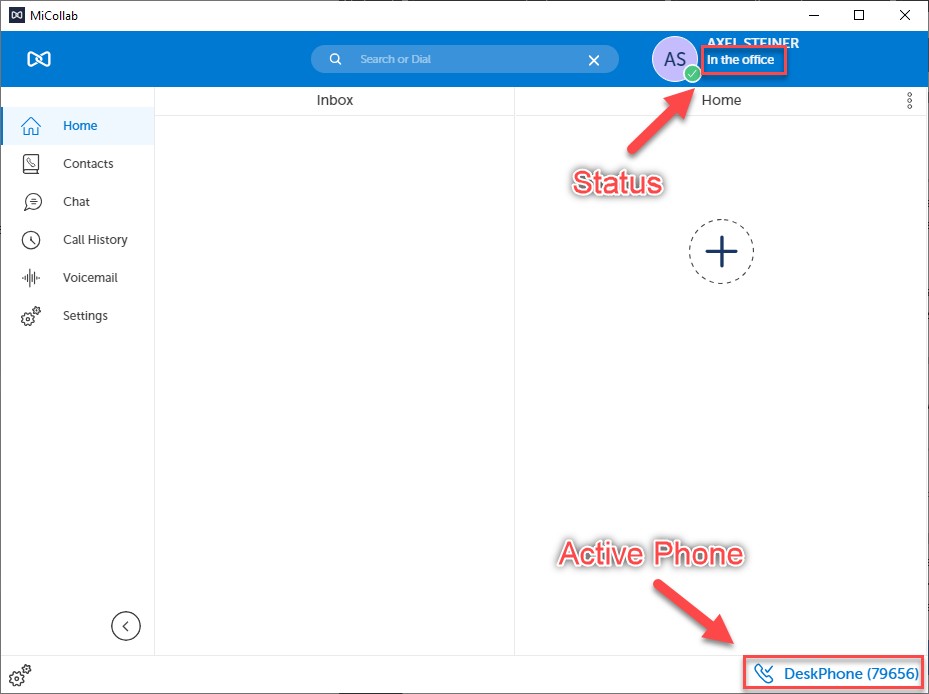
- Follow these steps to use the Softphone service:
- Change your status by clicking the current status title.
- Click the drop-down menu button under Availability
- Click Working from home.
- The status should now show Working from home and the active phone should show Softphone.
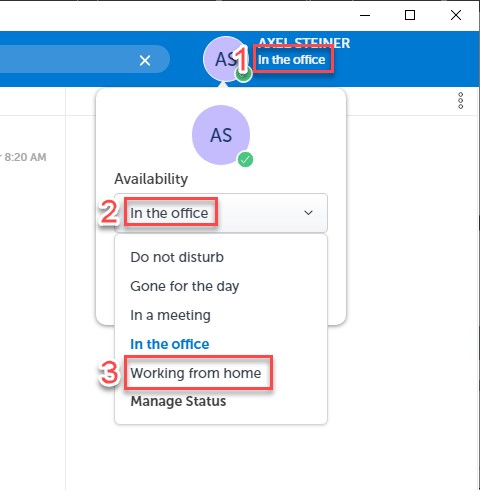
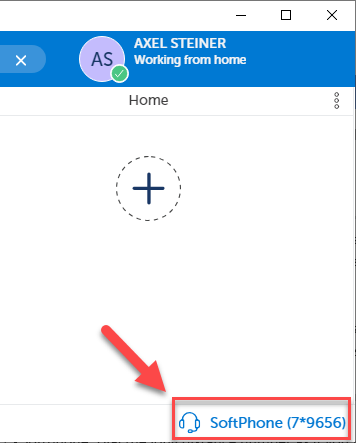
- To change the active phone to Desk Phone follow the same steps selecting In the office as your status.
UBCO IT does not provide support for the mobile client of MiCollab on either Android OS or iOS. If you choose to use the mobile client of MiCollab you do so at your own risk.
Toggle the softphone switch to activate the softphone on your current device

Headsets
The most popular vendors that Mitel recommends for wired and wireless headsets are Poly (formerly Plantronics), Jabra, and Sennheiser. The vast majority of headsets should be compatible; however, UBCO IT cannot guarantee that your selected or current headset will be fully compatible with your MiCollab Client. It is recommended to select a headset that has "UC" or "Unified Communications" as a feature which improves functionality between the headset and the MiCollab Client (e.g. using the headset mute button, volume controls, etc).
If you are still unsure if your selected headset is compatible you are welcome to ask a Sales Representative at the retail location or online merchant you've selected if the headset is compatible with MiCollab Client.
Service Support Information
UBCO IT will provide support for UBCO softphone setup and troubleshooting only on UBCO provided computers at the UBCO campus location. Troubleshooting outside of the campus is not provided including troubleshooting home network issues, peripheral devices and non UBCO hardware.
If you are having issues after confirming the UBCO softphone works at the UBCO campus you will need to contact your Internet Service Provider for assistance.
You will need to use the Make Me Admin app to install the downloaded software on your windows computer.
If you get a new computer or have your computer re-templated you will need to enter an incident request to get a new key.
It is highly recommended to only use the MiCollab for PC Client as this client has been thoroughly tested and verified to work at the UBCO campus and with UBCO hardware. Support for MiCollab Mac Desktop Client is currently best effort while it undergoes further testing. UBCO IT does not provide support for the mobile client of MiCollab on either Android OS or iOS. If you choose to use the mobile client of MiCollab you do so at your own risk.







