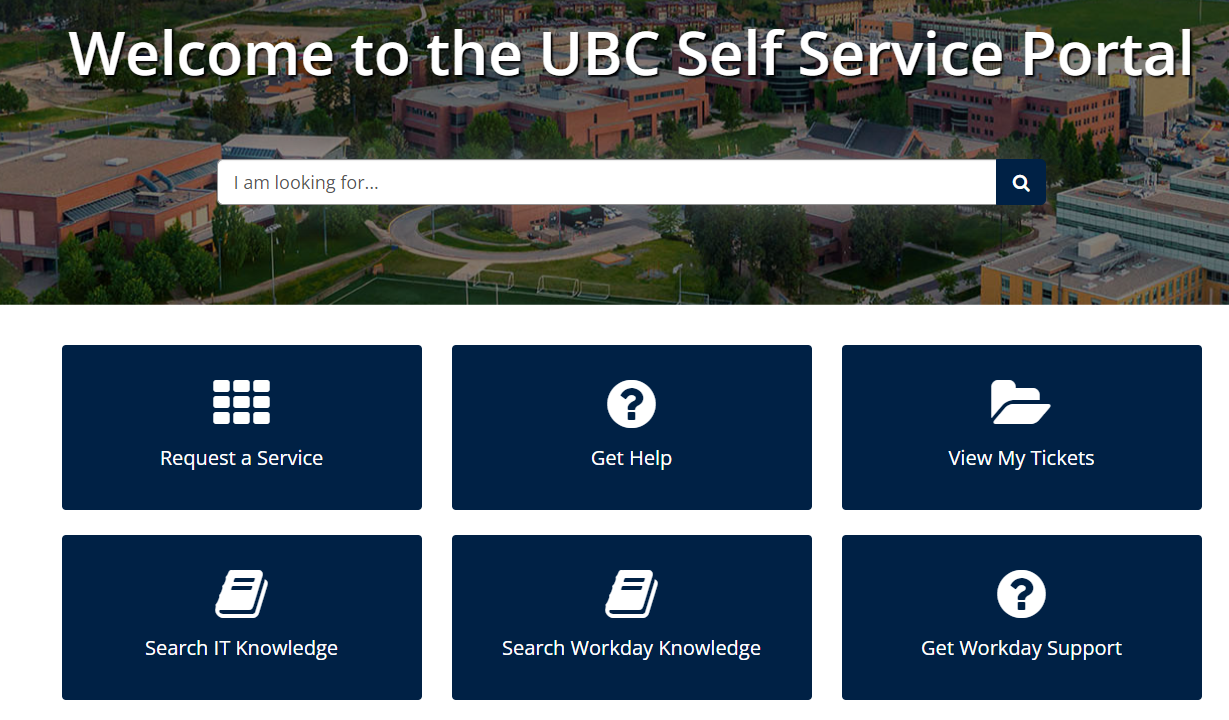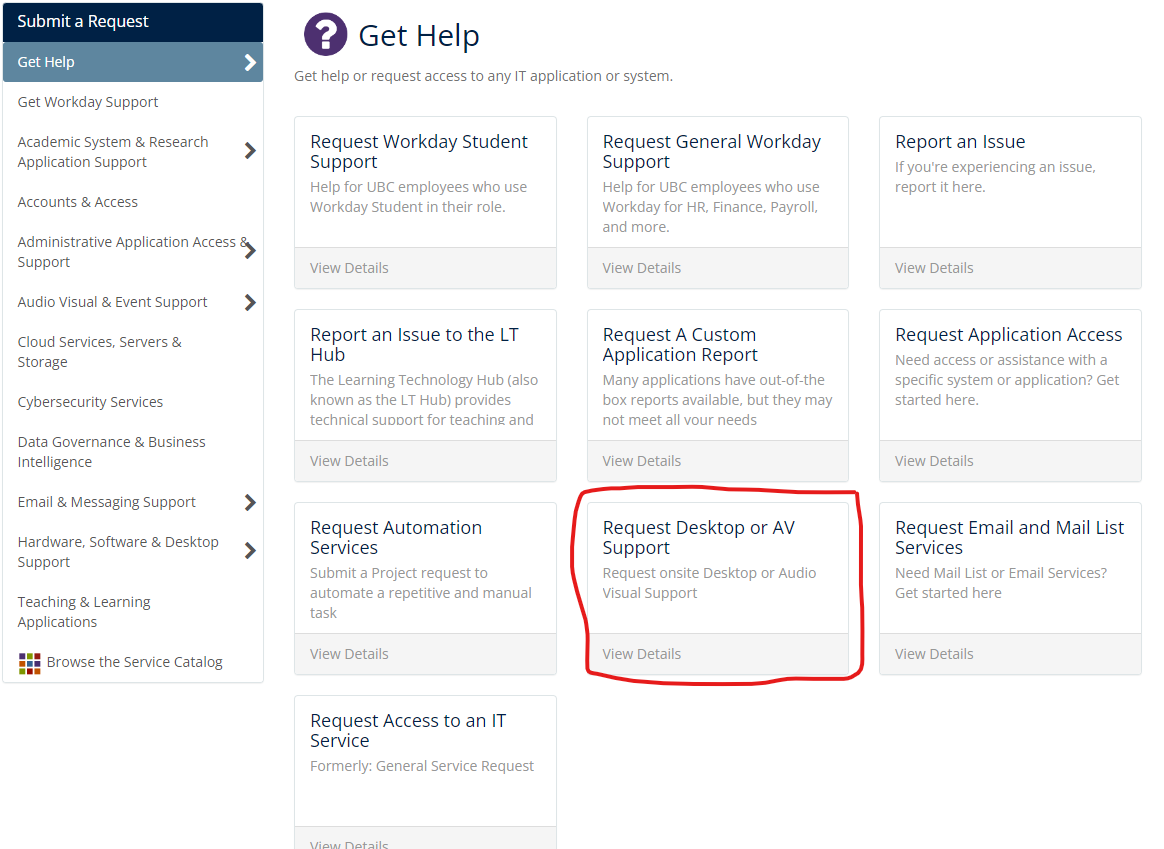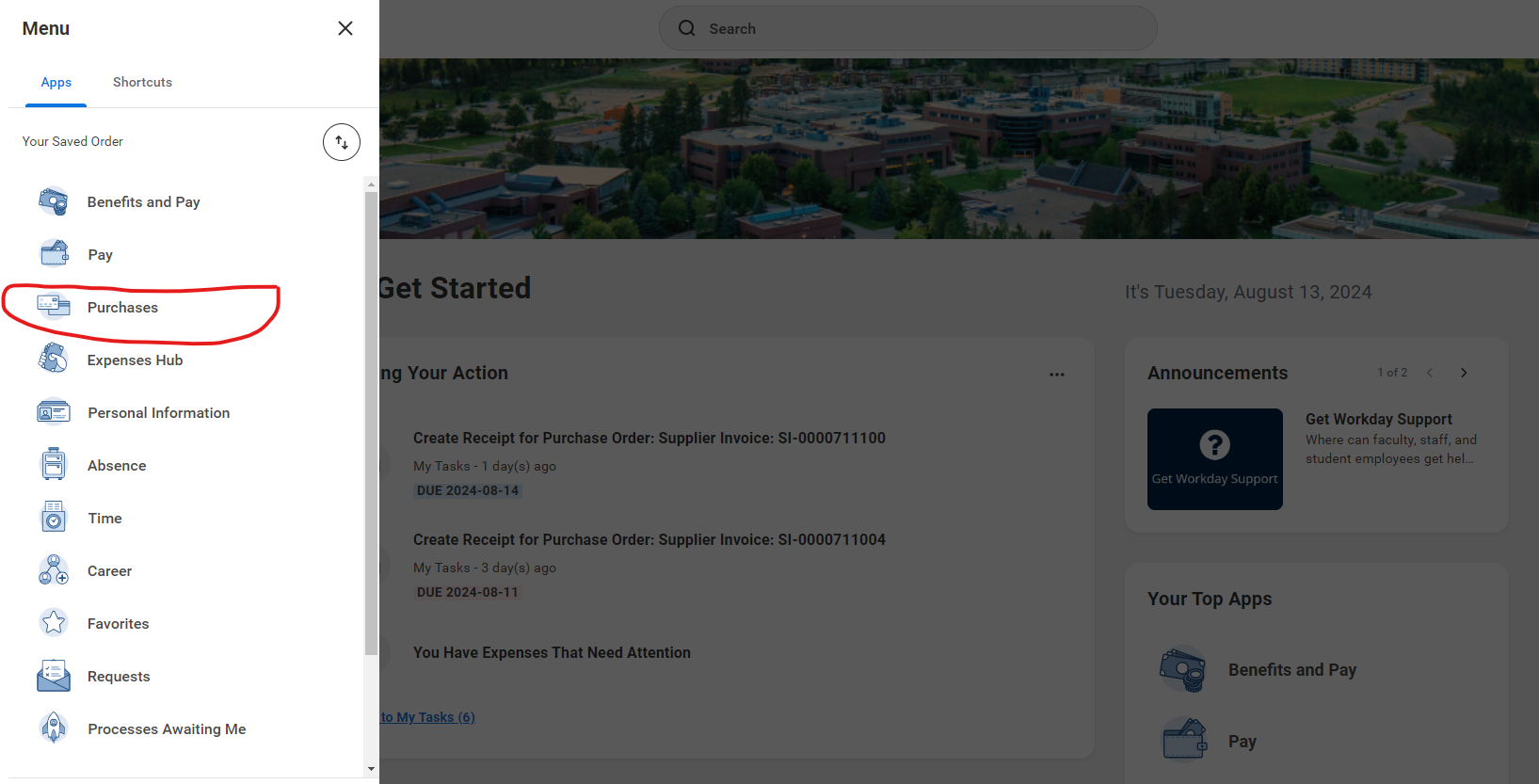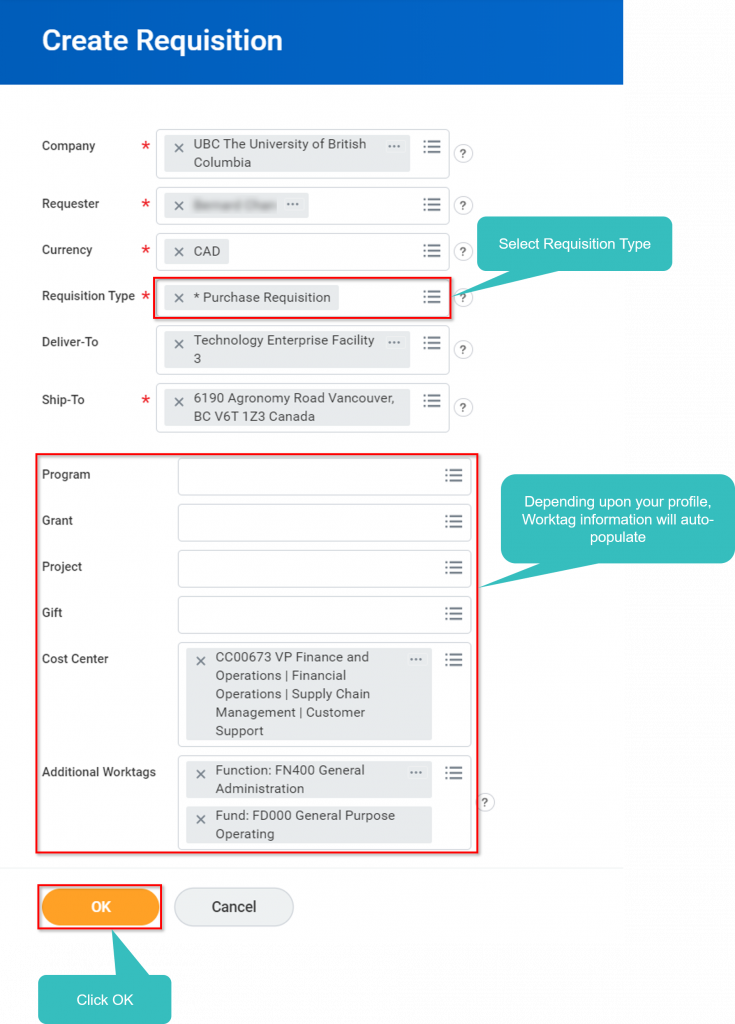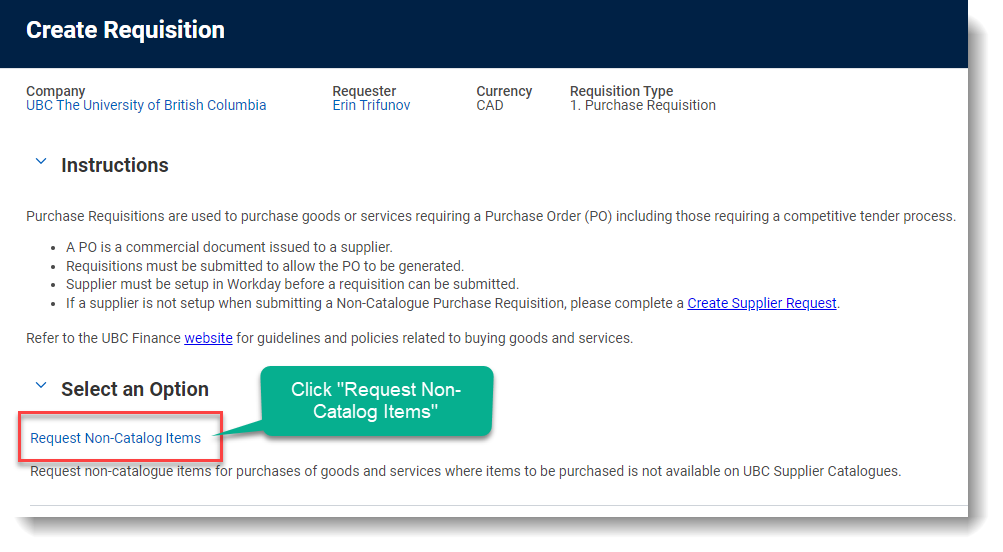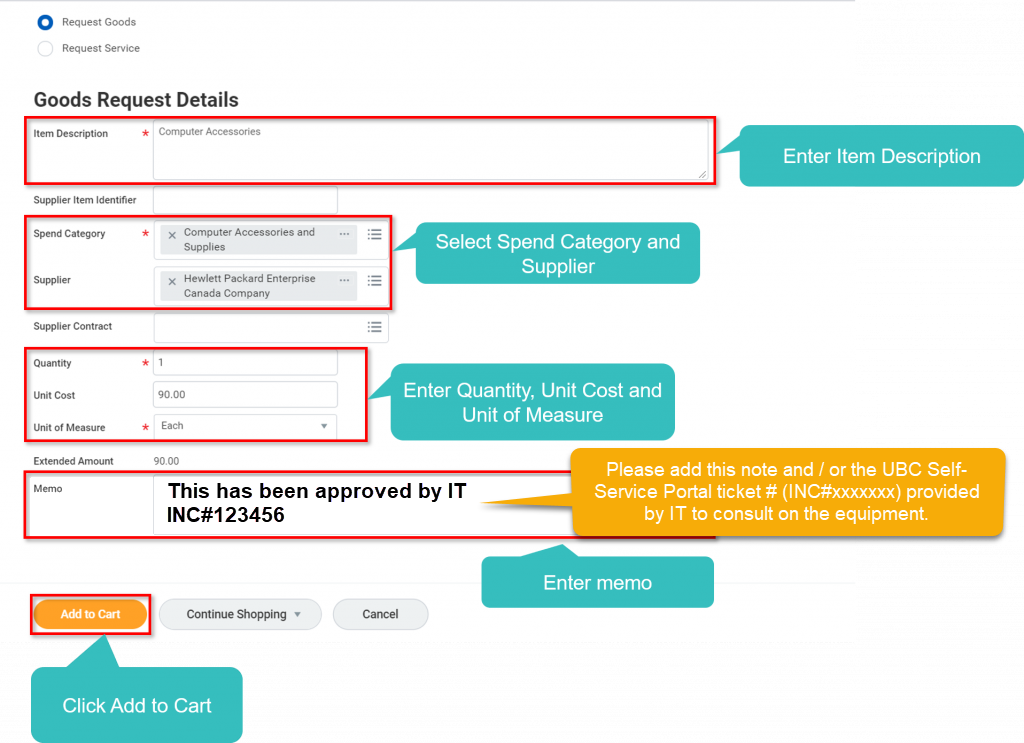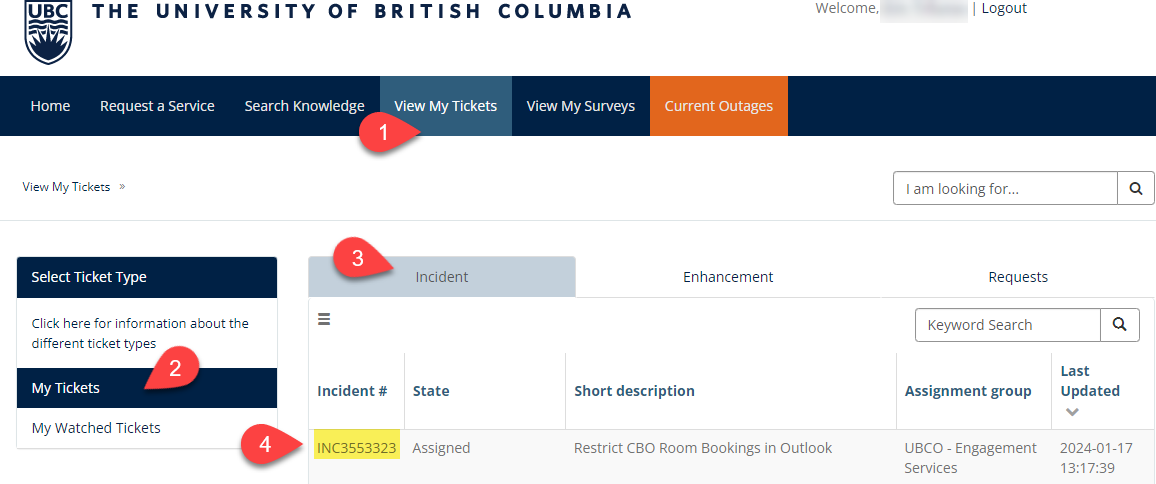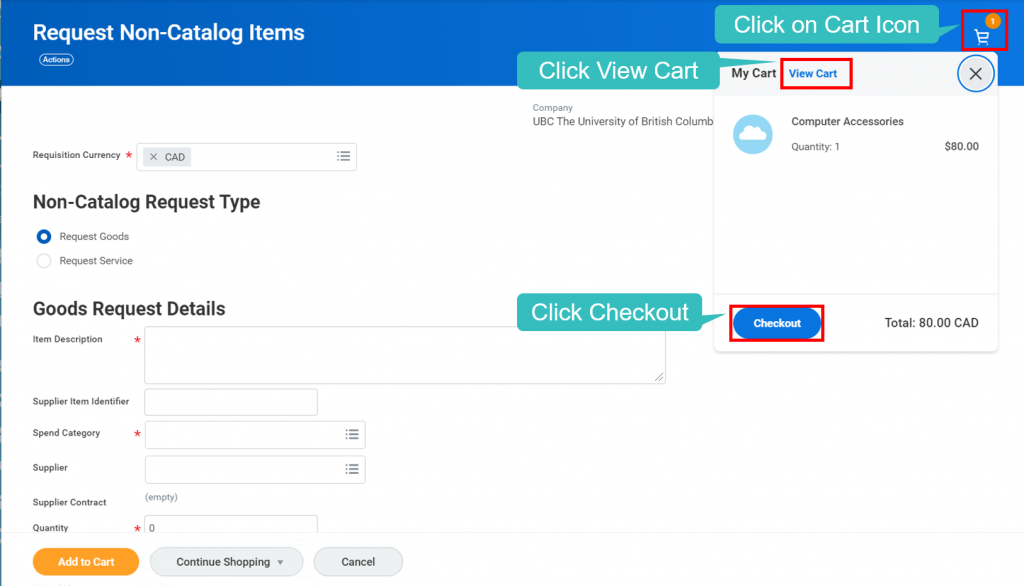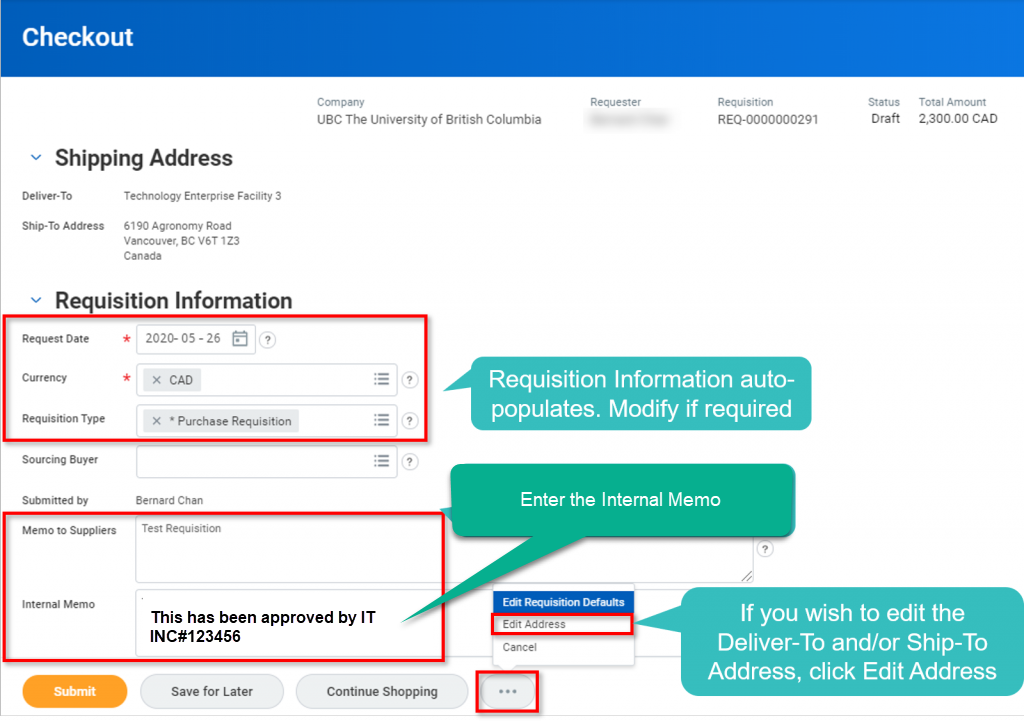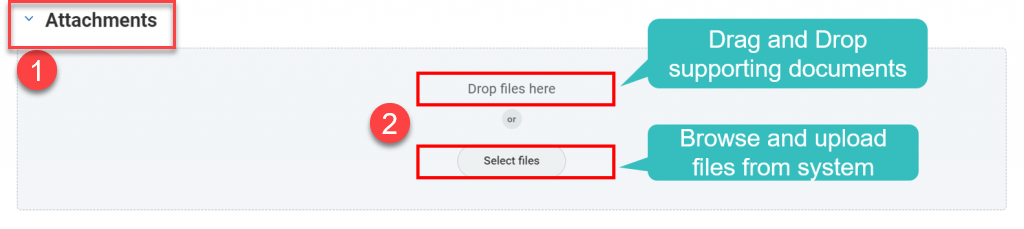To align with UBC procurement procedures and Workday business processes, and provide more sustainable support to our growing campus, we have changed some of the processes for purchasing IT equipment and software.
If you are unsure what technology, audio visual or computer equipment you should order, our IT support team can help provide you with recommendations.
- Login to Workday
- Click on Menu then select Purchases
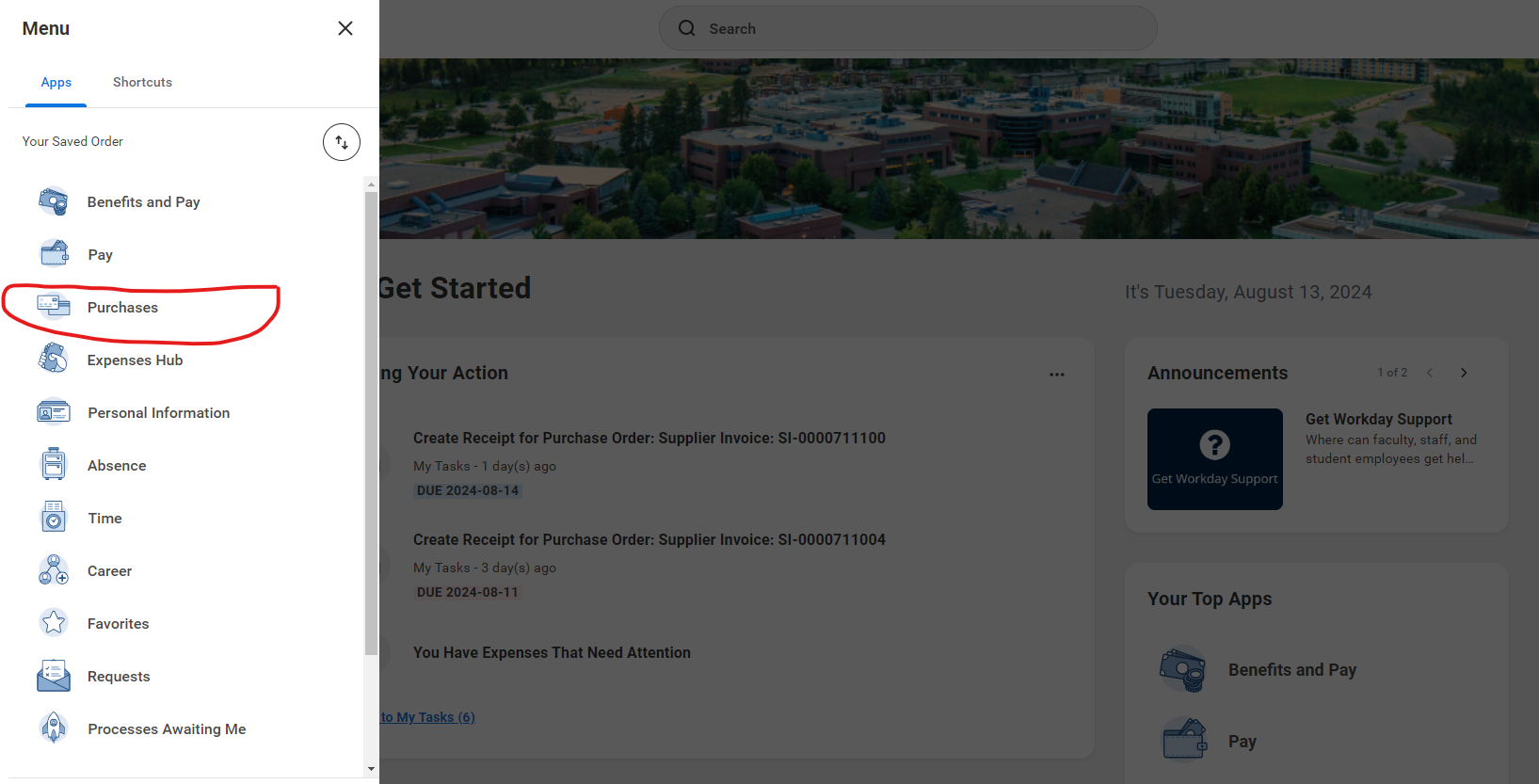
- Under Purchases, click Create Requisition (click HERE for a Job Aid on How to Create a Purchase Requisition - Non-Catalogue in Workday - CWL login required)
- Enter Requisition Details - Select Requisition Type: Purchase Requisition
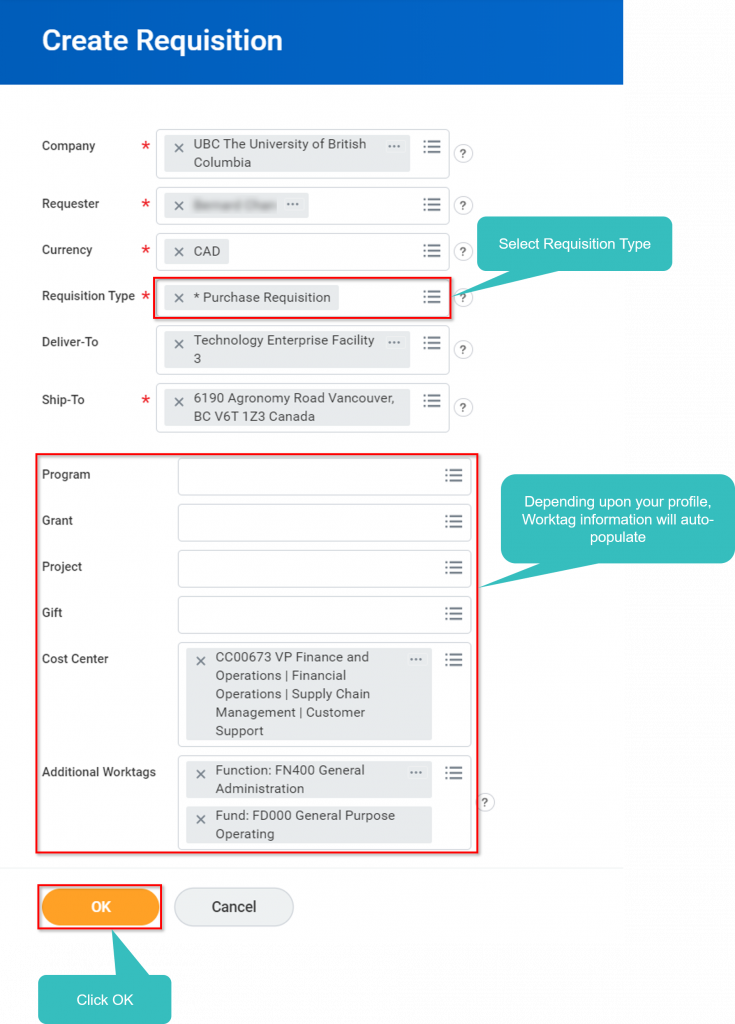
- Select "Request Non-Catalogue Items"
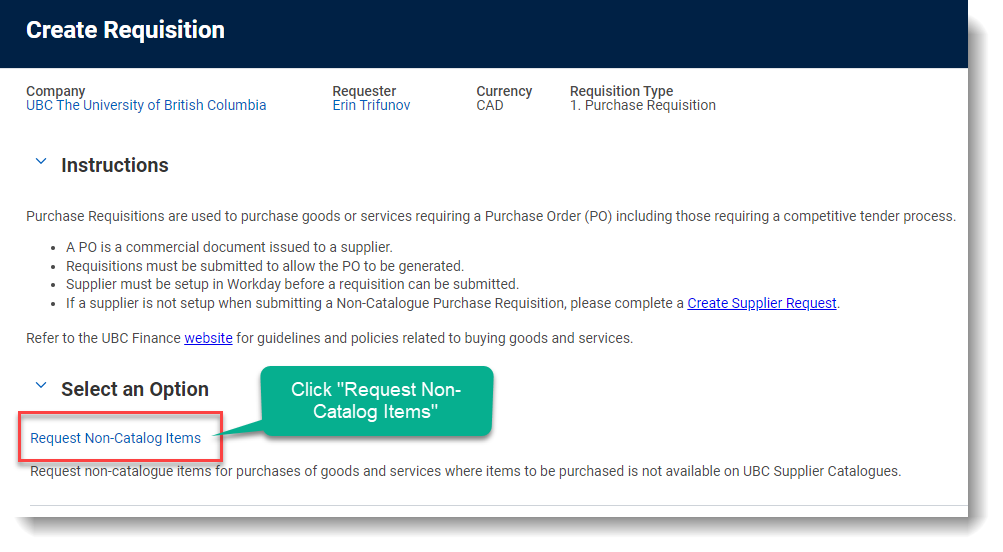
-
Enter the details of the items
Enter Requisition Currency and select Request Goods.
Note: The ‘Request Goods’ type should be used when the PO needs to show Unit Costs and Quantity and the items being ordered will be received by quantity.
-
Enter Item Description, Spend Category, Supplier, Quantity, Unit Cost, Unit of Measure (Each), and Memo. The Supplier should also be specified unless the purchase requires sourcing by a Buyer.
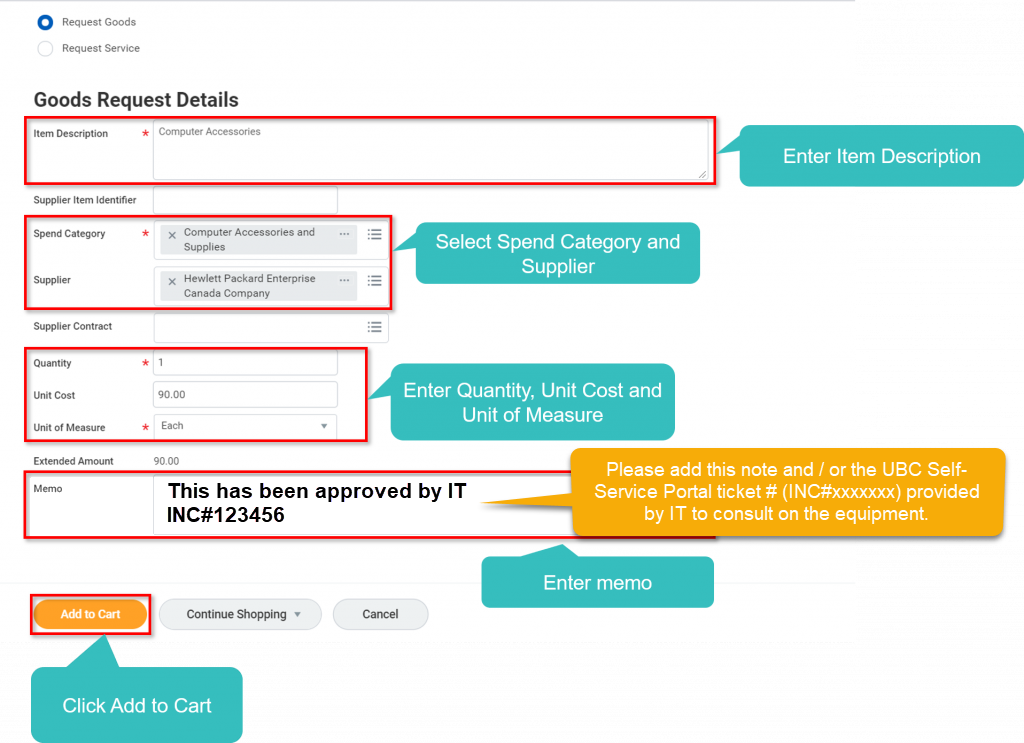
To find your INC#, log in to the UBC Self-Service Portal, 1) click on "View My Tickets" from the top menu; 2) ensure "My Tickets" is selected; 3) ensure "Incident" tab is selected; 4) find the Incident # the relates to the equipment or software consult.
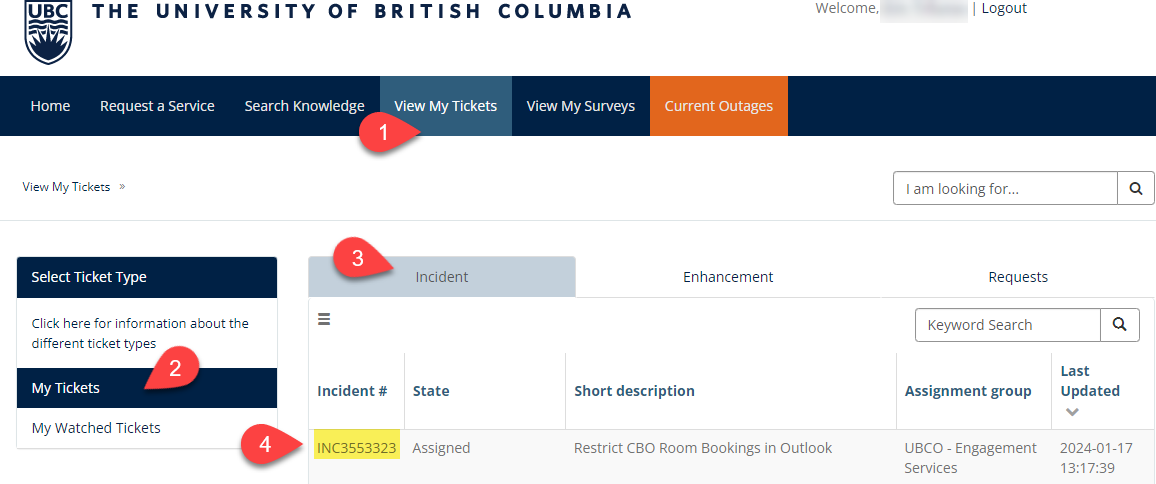
A notification will pop up on the screen confirming the item is ‘Added to Cart’.
-
Click the Shopping Basket icon to review the cart. You will have two options.
- View Cart – Click on View Cart to go to the cart and edit the item details if needed.
- Checkout – Click on Checkout if you wish to go directly to the checkout page.
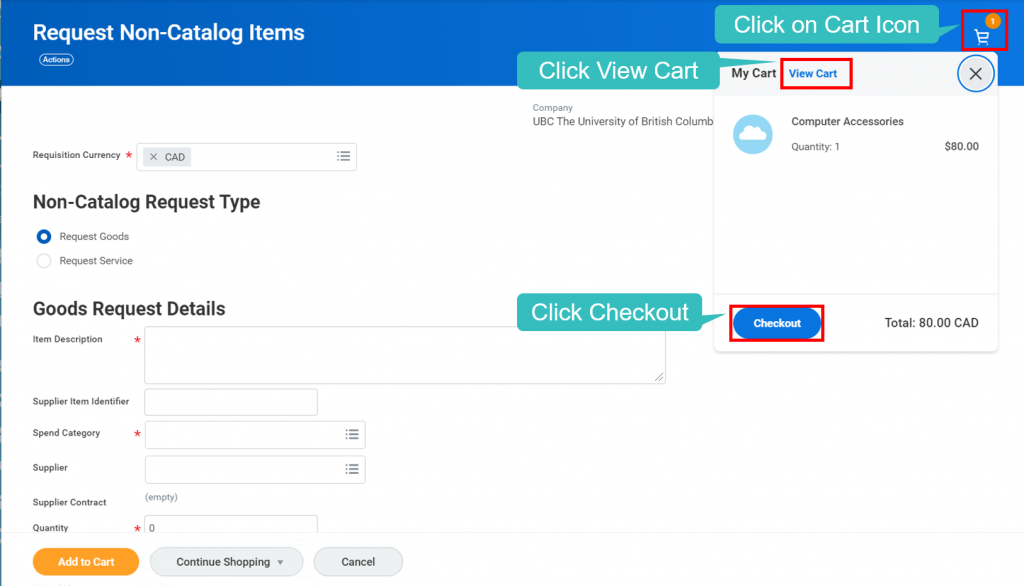
-
Verify Check out details
Shipping Address Information is added by default - the IT Buyer will revise this address if required. (Note: If you wish to edit the Deliver-To and Ship-To Address, click Edit Address as shown in the screen shot below).
Requisition Information will be pre-populated. You can modify the values if needed.
Memo - ***IMPORTANT* Enter the same info as provided before in the Memo field to the Internal Memo field here as well. Not providing a Memo to let the IT Buyer know you have consulted with IT and ideally have a ticket # as reference the request may be sent back for more details. (Memo to Suppliers is for external users and will show on the PO sent to the supplier; it is not normally required).
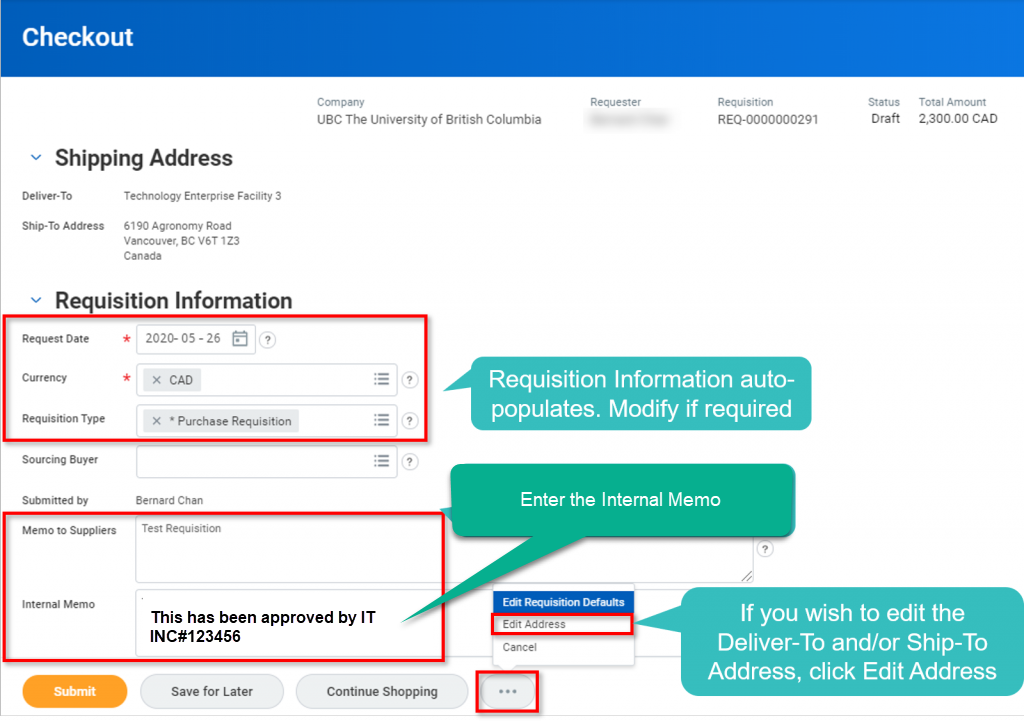
-
Attach the quote, screen shot or detailed equipment and pricing specs from the supplier (this is required to issue the PO). You may need to click the small black arrow next to the word "Attachments" to open the field up before you are able to drag and drop in the file or upload it from your computer.
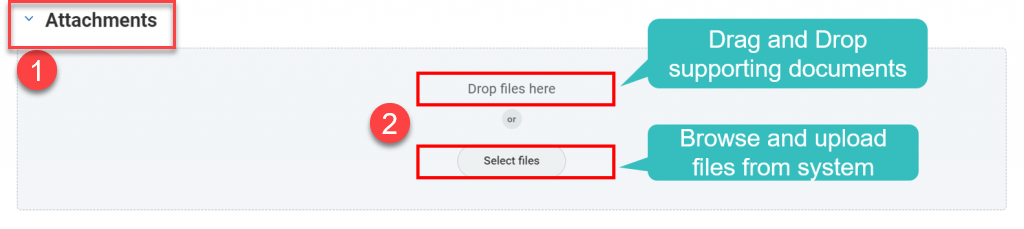
-
Verify worktags and tax information
Verify the details under Goods and/or Services Section.

Verify the Tax information. Tax and Tax Recoverability details will be pre-populated.
Note: Tax Recoverability for PST and QST should always be “Nonrecoverable + Allocate”. If the PST and/or QST tax recoverability shows as “67% Recoverable” + Allocate and a validation Error is triggered, manually change it to “Nonrecoverable + Allocate”.

Scroll right in the Goods section to add appropriate Worktags. You can choose to select any of the Worktags (Program, Project, Grant, Gift, Cost Center). If you select any one of Program, Project, Grant, or Gift, Cost Center and Additional Worktags information will auto-populate.
Note: Worktag represents the lowest level of financial oversight. It identifies a department or unit to which costs are charged and is typically used to house people and their associated payroll cost, and operating expenses.

- Click Submit to submit the Purchase Request for further approvals.

Click Process to view the Approval Workflow and identify the Approver.

View the Process History and click the Remaining Process to view the remaining stages in the approval workflow and the approvers of each stage.


-
Next Steps - Once your order has been submitted to the supplier via a Purchase Order and the order has been confirmed by the supplier, you will receive a notice from UBCO IT informing you of the ETA. If the equipment needs further IT support (i.e. installing UBC software and security management tools) you will be contacted after the equipment has arrived and has been templated as required to arrange drop-off and set-up or a pick-up time.
Online URL: https://knowit.ok.ubc.ca/article/how-to-purchase-department-funded-non-catalogue-it-equipment-in-workday-1210.html