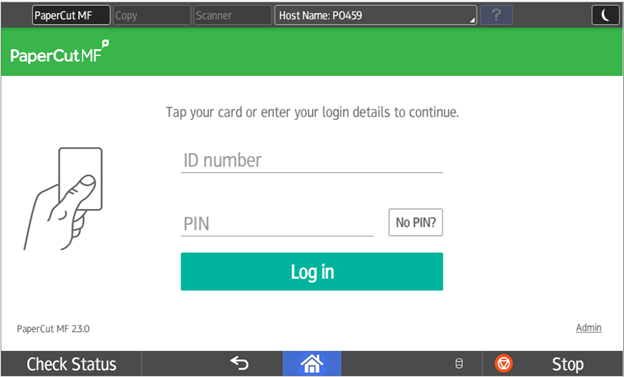
1. Login to the Ricoh multi-function student printer using your student number and password, or swipe your student card .
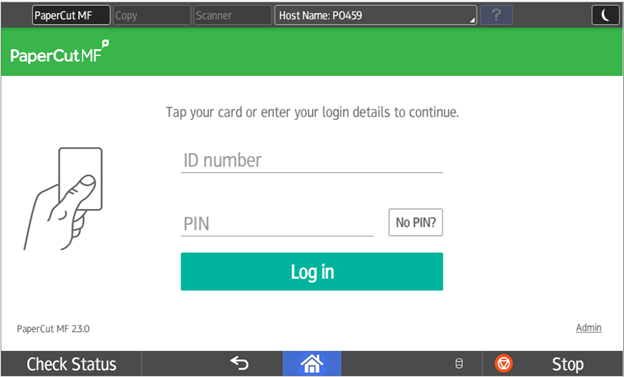
2. Select / touch "Device functions".
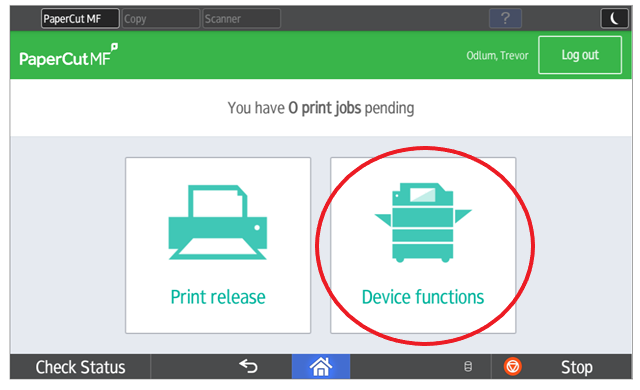
3. Select "Print/Scan (memory storage device)".
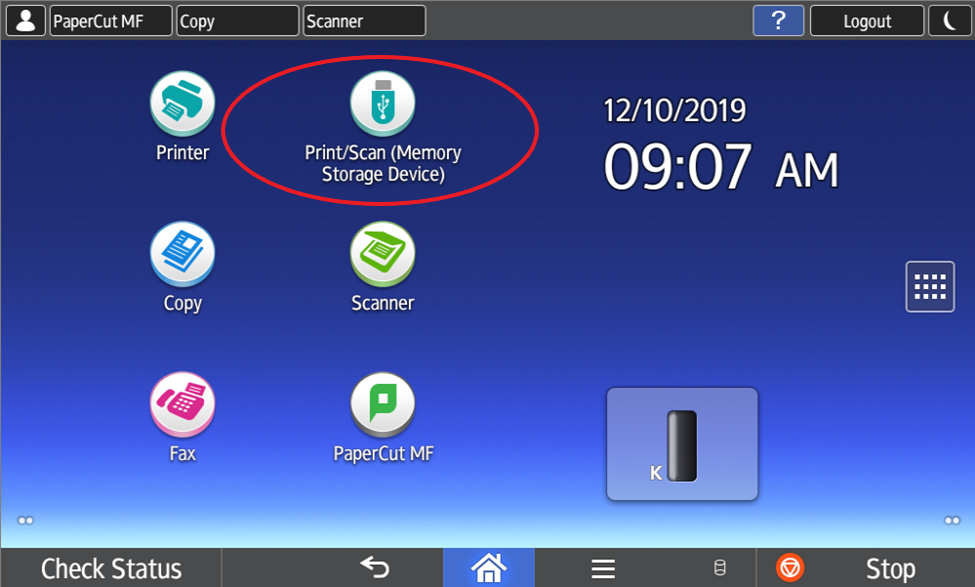
4. Select "Scan to Storage Device".
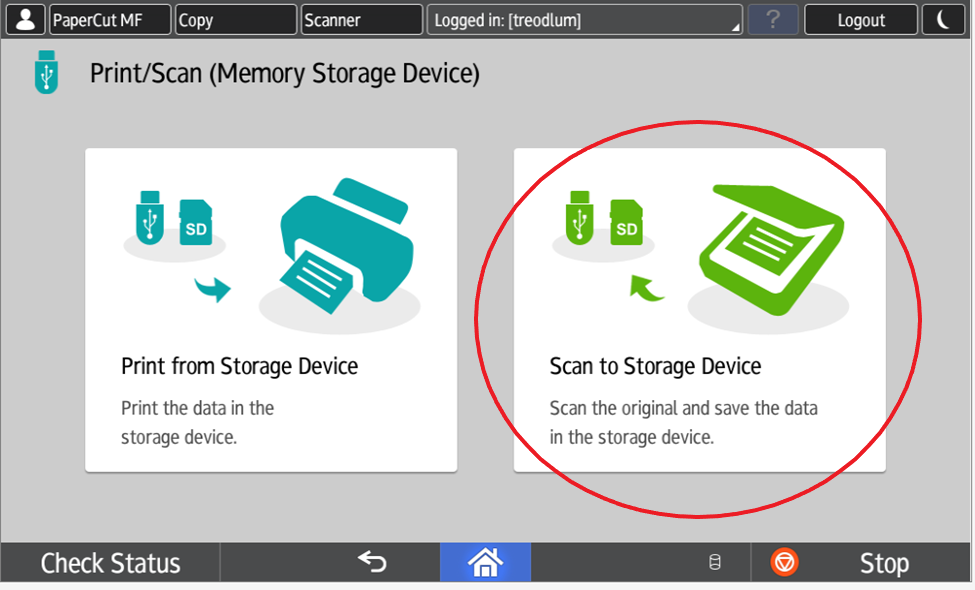
5. Insert your USB Drive.
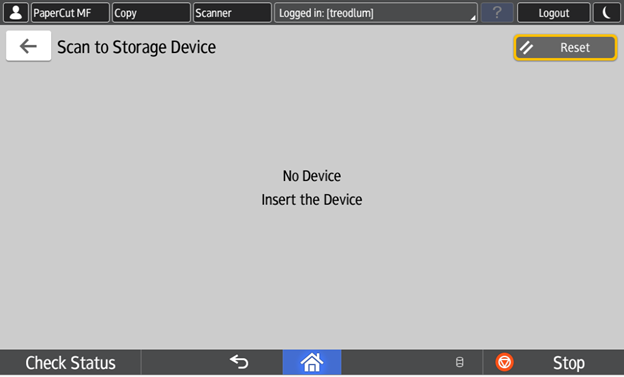
7. Screen will confirm that the USB storage device was plugged in.
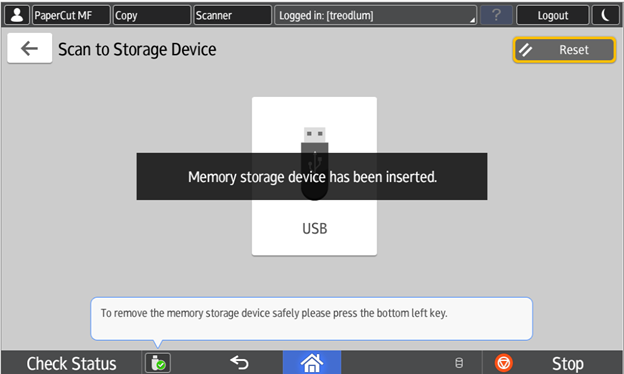
8. Select your memory storage device (USB)
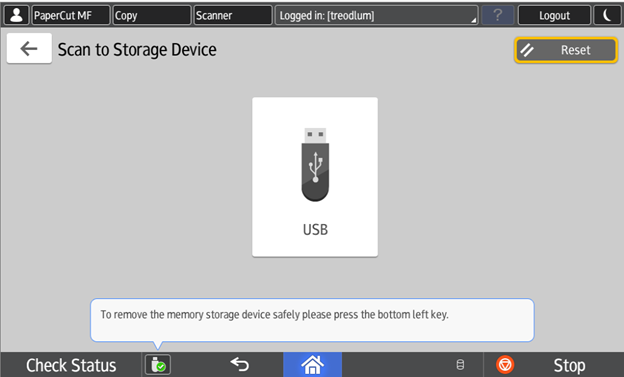
9. Select the location to store your file your Memory device (USB). Available space will be displayed above the Start button.
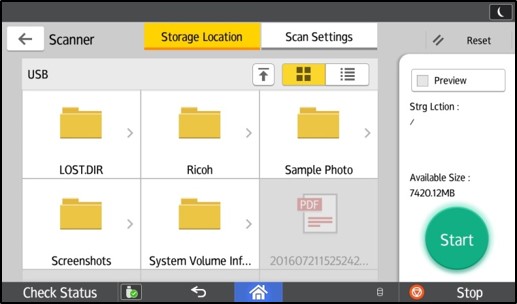
10. Press / select "Scan Settings" to adjust your scan (e.g. colour / b&w, resolution, file name, etc.).
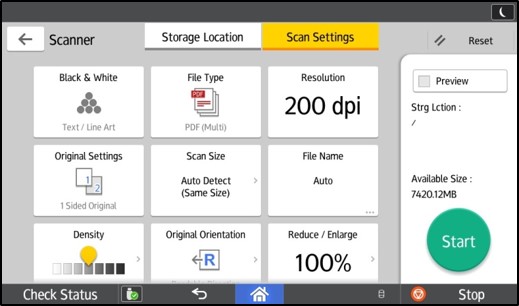
11. Put the document to be scanned on the glass. Press "Start" in the green circle to being the scan. Put other sheets to be scanned on the glass required and press "Scan Next Original", or press "Finish Scan".
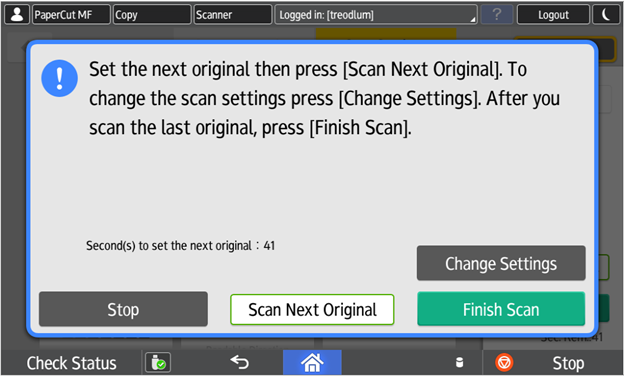
12. When you are finished, eject the memory device (USB) by pressing / selecting the Eject Icon at the bottom left side of the screen.
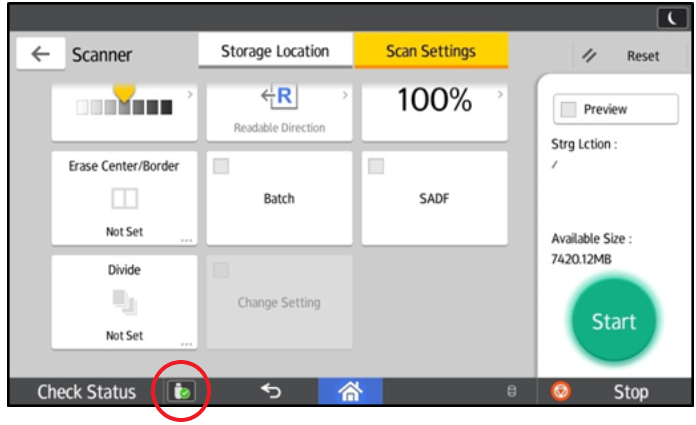
13. Safely remove the USB / thumb drive by pressing "OK" and ejecting the drive.
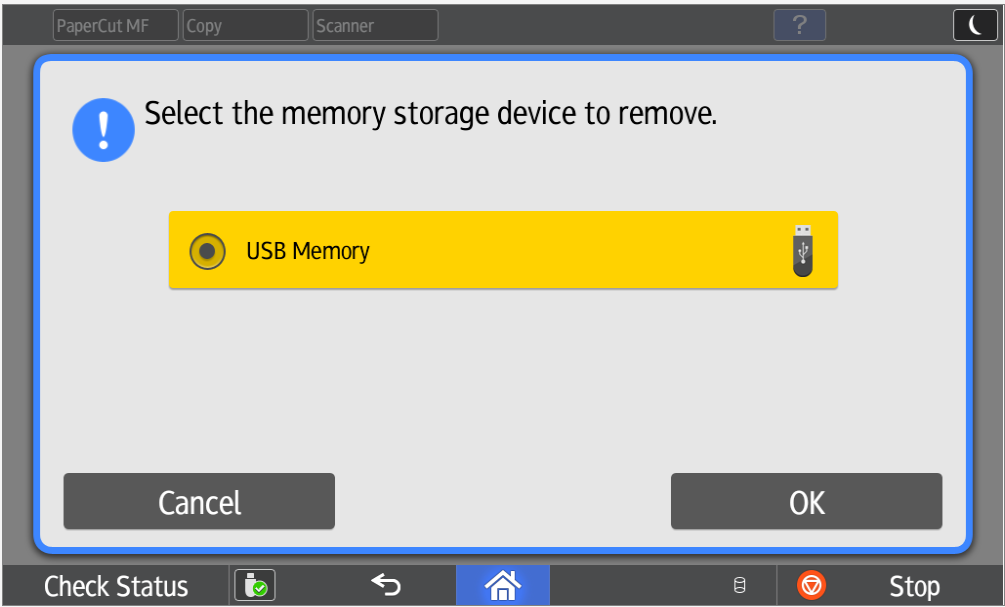
Article ID: 1001
Created On: Mon, Dec 23, 2019 at 2:07 PM
Last Updated On: Tue, Dec 24, 2019 at 8:49 AM
Authored by: Erin Trifunov
Online URL: https://knowit.ok.ubc.ca/article/how-to-scan-documents-using-ricoh-multi-function-student-printers-1001.html