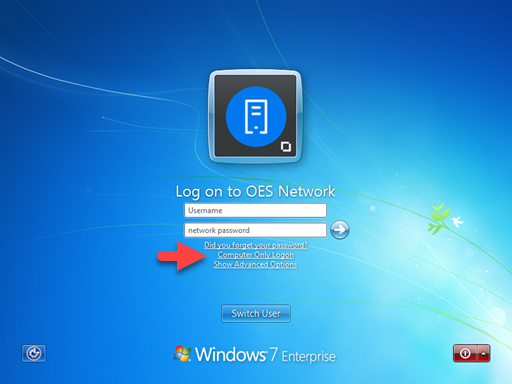
This guide is to assist faculty and staff whom are working remotely (e.g. from home or off campus) using a UBCO provided device such as a computer workstation or laptop. The experience will not be the same as using your device on campus – there are limitations with off-campus use such as printing, access to software, etc.
COVID-19 Update: The IT Services loaner pool isn’t able to provide devices for all faculty and staff who may be seeking a device to work from home. Devices will be provided on a priority basis to units whom play a critical service function to the campus. Other options will be made available as best effort where available. A separate guide is available to staff who may wish to use their personal device at home to access basic services remotely (Working Remotely - Using a Personal Device).
There are some prerequisite activities to ensure you are ready to work remotely. Please take the following steps before you take your device off-campus to ensure it is functioning correctly and you have a smooth experience once you are off campus.
Enhanced CWL - ensure you have an authentication method setup that is accessible from your remote location. This could be your cell phone using an app, or registering your cell number. Alternatively you can purchase a token from the bookstore and enroll it. See further instructions here.
Device readiness - ensure you login to your device from your office at least once and verify that outlook is configured and working, and that the necessary applications you require remotely are installed and functioning. Please call the help desk (x79000) or visit if you require any assistance.
Network - Ensure you have a wired or wireless network available from your remote location. It is pertinent to understand that a home internet connection does not provide the same level of bandwidth and quality of connection in the office. Videoconferencing and file transfers will generally take longer off-campus. Hotel internet connections can be very slow depending on demand. Using your cell phone's internet connection (wireless hotspot or tethering) may be fast but can use a significant amounts of data - be sure to keep an eye on your usage if you choose this method.
Cables and accessories - ensure you have all your accessories with you: charging cable, mouse, etc.
Once your device is setup, boot the device up and that should bring you to the following login screen. To login remotely, click the "computer only login" option under the username and password box. This fast-tracks the login process by preventing the device looking for network resources. This will log you in locally to the computer and you will arrive at your desktop.
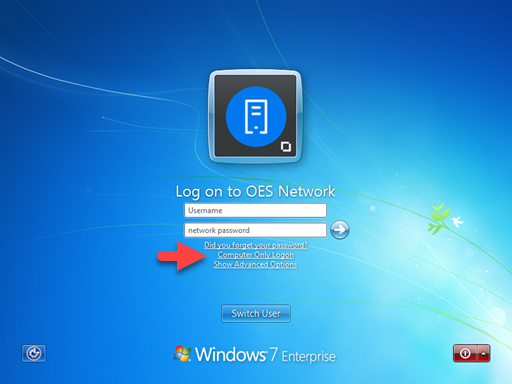
If you have wireless connectivity at home, have your wireless network name and password on hand, follow the guide here: https://www.windowscentral.com/how-connect-wi-fi-network-windows-10
If you prefer to connect directly to your router using a network cable, then proceed connecting – the network connection will auto-configure.
If you have a UBCO provided laptop, the “Cisco Anyconnect” app will be available in the task tray (right hand corner of your screen).
![]()
Enter “myvpn.ok.ubc.ca” into the connection address. Note the “OK” for Okanagan.
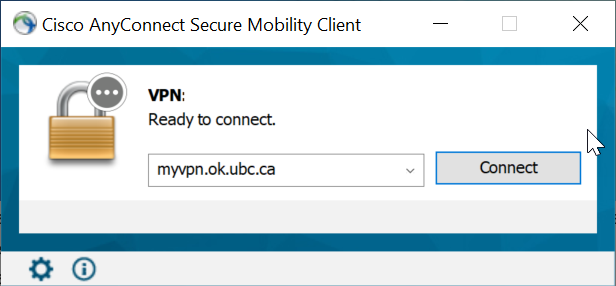 cisco%20anyconnect%20login.png
cisco%20anyconnect%20login.png
Enter your CWL username and password
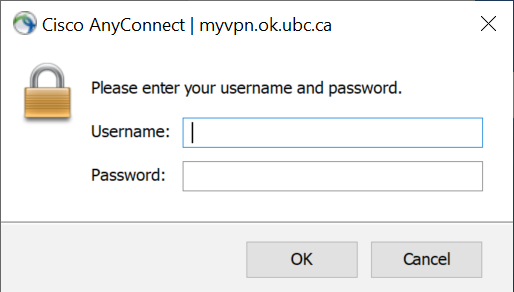
While you are connected to VPN, you may access your network drives by logging into the OES (Novell) file servers. To do so, right click on the OES icon in the system tray (right hand corner of your screen next to the clock) and select "OES Login". If you do not see the OES icon, you may need to hit the up arrow located next to the clock and it will be in the extended list.
![]()
Use your Novell username and password to login.
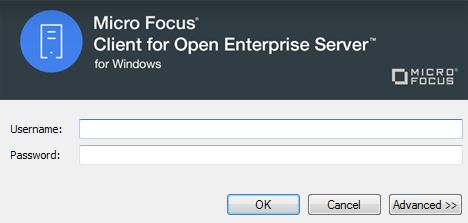
Once the login window has disappeared, your network drives will be connected.
If you're on a Mac you don't need to use the Novell client but instead you can use the UBCO Drive Mapping script:
In your Dock, you will see the following icon:

Click this icon (while connected to VPN) and your F,K,P,I drives will automatically be mapped.
Email should already be setup on your device using Microsoft Outlook.
If not, instructions for setting up your email can be found on the FASmail support page. https://it.ubc.ca/services/email-voice-internet/ubc-faculty-staff-email-fasmail/fasmail-setup-documents
Alternatively, you can use webmail to access your email, which is now feature-rich. https://www.mail.ubc.ca
A list guide to using webmail can be found on the FASMail support page. https://it.ubc.ca/sites/it.ubc.ca/files/owausageguide9583.pdf
Unfortunately, due to the security of the computer and the VPN connection, you will be unable to connect to a network printer at home. There are a few alternatives, however. This is not officially supported and will be low-priority for our help desk staff
If you have a USB enabled printer, you may be able to connect it to your computer to print locally.
If you have google cloud printing setup, you may find your local home printer in the google chrome app.
Here is a list of applications and UBC services that require, and do not require, connection to myVPN.
|
VPN required |
VPN not required |
|
HR management system (HRMS) Financial Management System (FMS) Personal Attendance Tracking (PAT) Network drives Vancouver Homedrive and Teamshare Confluence JIRA Library
|
Canvas Student Service Centre (SISC) Faculty Service Centre (FSC) FASMail Workspace Sharepoint Netstorage (web access to F, K and P drives) Help Desk |
Note that some of these applications will require enhanced CWL (multifactor authentication). Please ensure you have a factor setup that is not dependent on being at your desk (enroll a cell phone, home phone, or install the duo application). More information here: https://privacymatters.ubc.ca/secure/enhancedcwl
Article ID: 1020
Created On: Sun, Mar 15, 2020 at 6:17 PM
Last Updated On: Thu, Jul 29, 2021 at 12:25 PM
Authored by: Anthony Knezevic
Online URL: https://knowit.ok.ubc.ca/article/working-remotely-using-a-ubc-okanagan-provided-device-1020.html