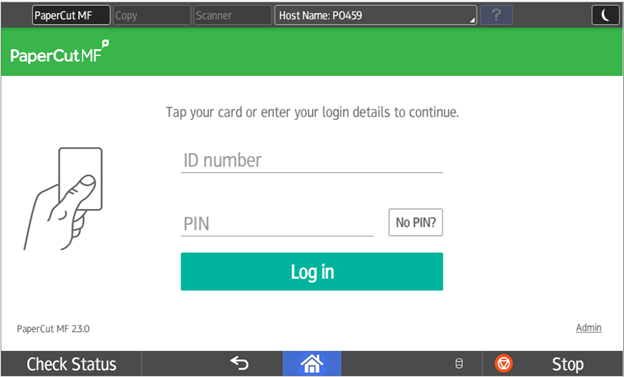
1. Login to the Ricoh multi-function student printer using your student number and password, or swipe your student card .
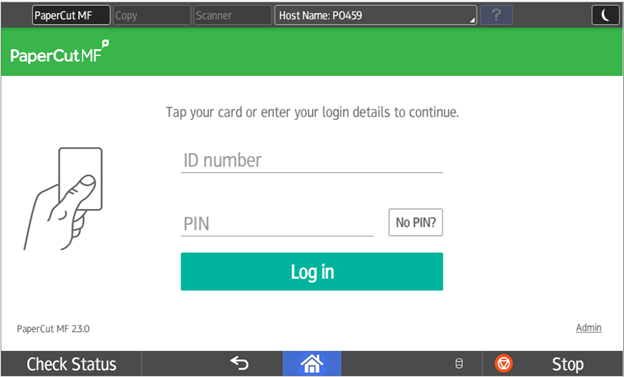
2. Select / touch "Device functions".
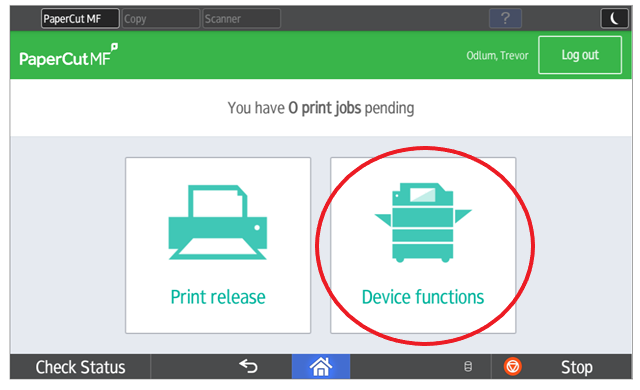
3. Select "Print/Scan (memory storage device)".
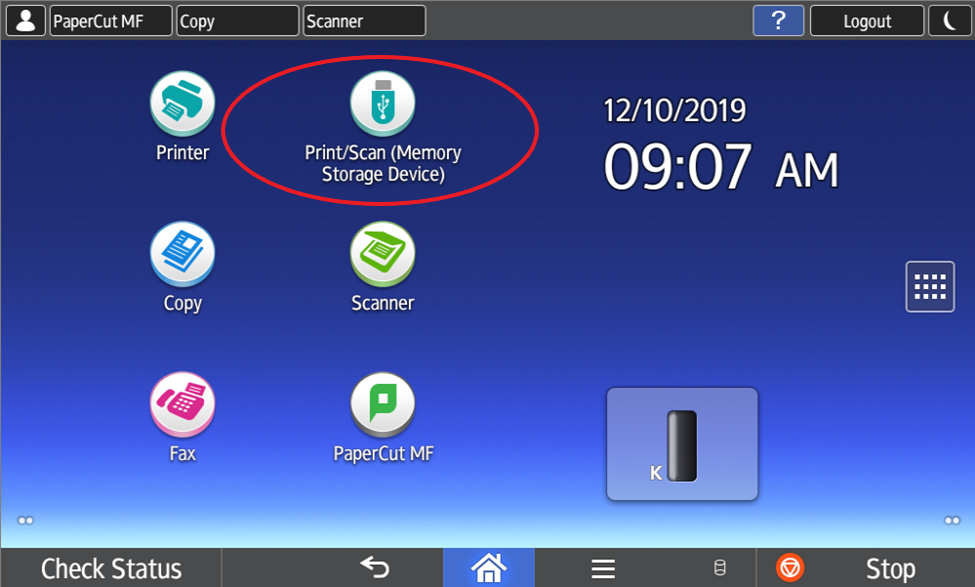
4. Select "Print from Storage Device".
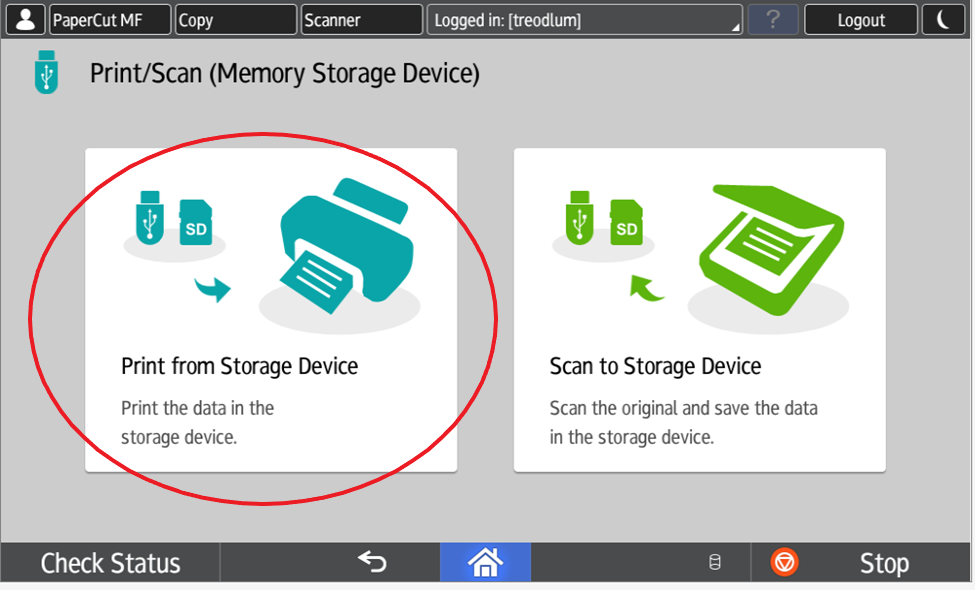
5. Insert your USB device.
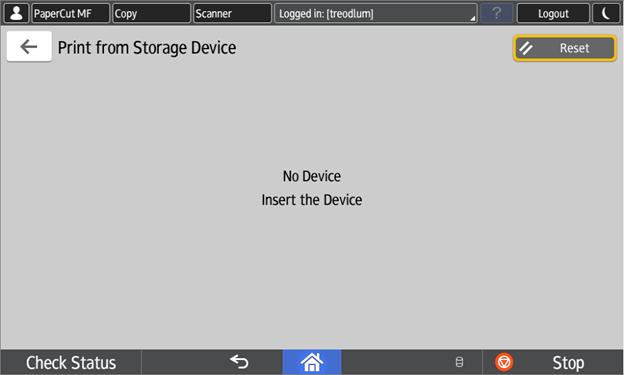
6. Select your memory storage device, and the file to print from the list or folder. Select "Preview" to see the document before printing.
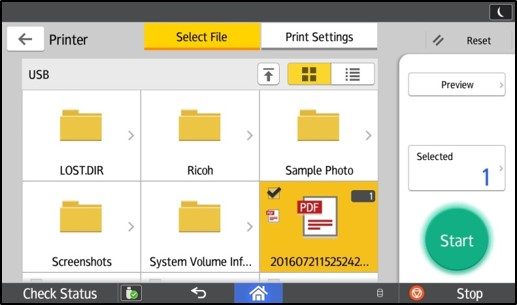
7. Press "Print Settings" to adjust the print job (quantity, paper size, resolution, etc.).
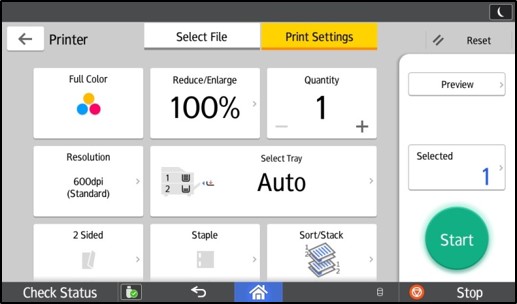
8. Press "Start" in the green circle to begin printing. After the job has finished printing, eject the memory device (USB drive) by pressing the Eject icon at the bottom left screen.
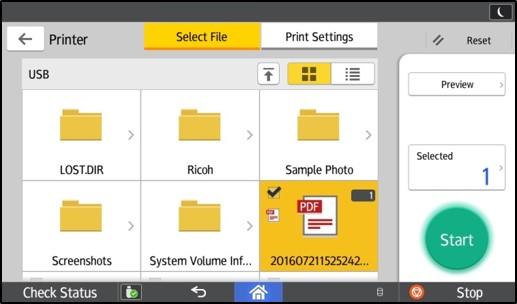
Article ID: 1002
Created On: Mon, Dec 23, 2019 at 2:29 PM
Last Updated On: Mon, Dec 23, 2019 at 2:29 PM
Authored by: Erin Trifunov
Online URL: https://knowit.ok.ubc.ca/article/how-to-print-documentsfrom-usb-devices-using-ricoh-multi-function-student-printers-1002.html