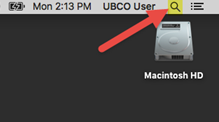

Spotlight will search and display the Self Service application at the top of the results list. Double-click the Self Service application as shown in the image below:
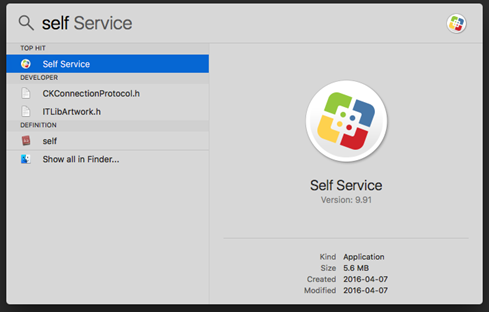
If, at this point, you do not see the Self Service application in your Spotlight search results, your computer is not configured for self-installation. You can submit a ticket through the helpdesk to have a technician perform the installation of your software, and configure your machine so that you can self-install campus licensed software in the future.
The Self Service application will load and present you with the Self Service window, similar to the one shown below.
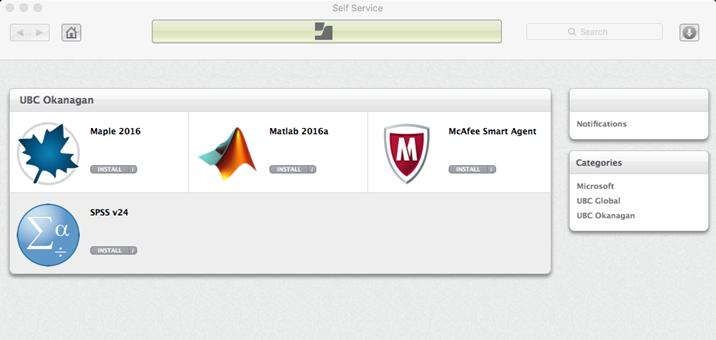
Software installation may take up to 30 minutes with larger applications.
Installations must be run consecutively, not concurrently. If you run concurrent installs, OSX will cancel the second install and display an error message. This does not break anything - you can retry the install when the first install is completed.