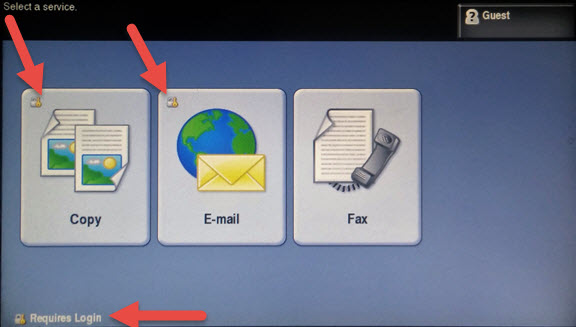
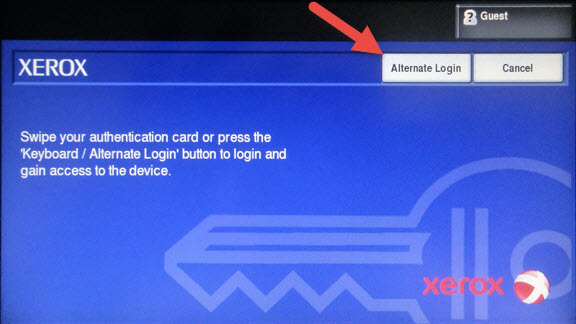
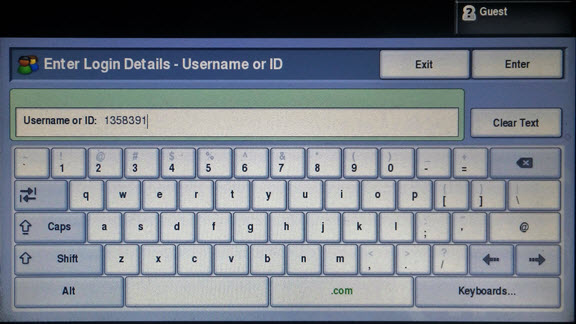
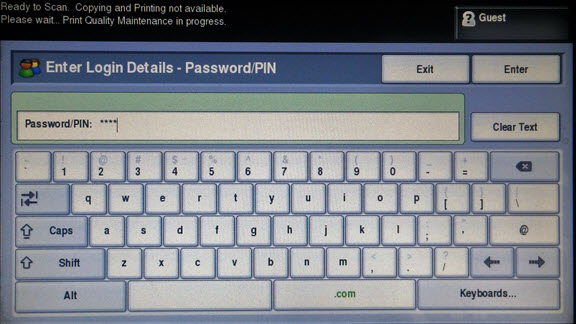
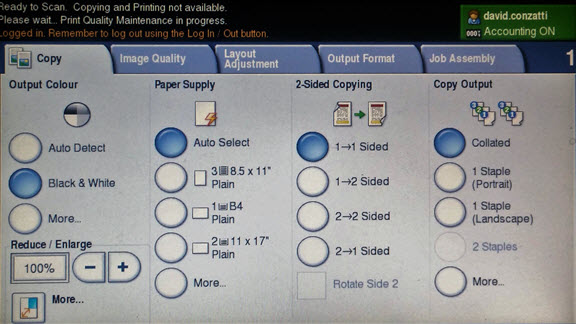
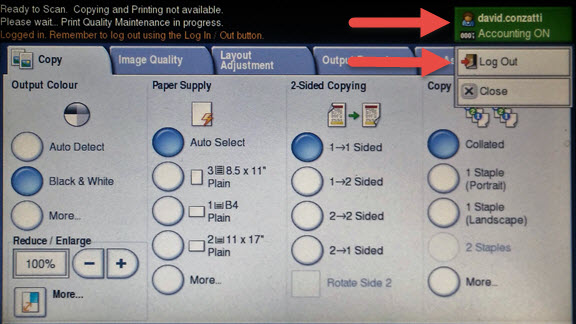
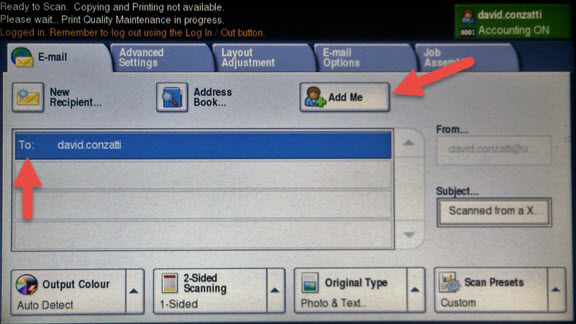
Follow these instructions to copy or scan using a photocopier that has been migrated over to PaperCut.
Click on the specific printer model for instructions:
Xerox ColourQube 9203 Instructions:
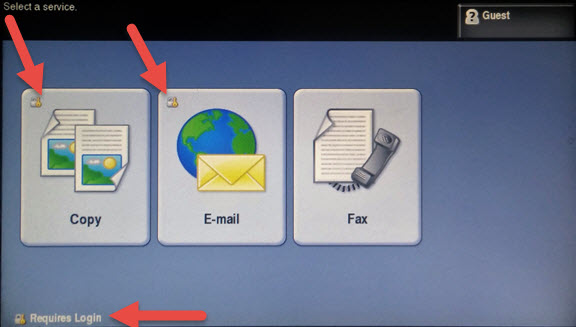
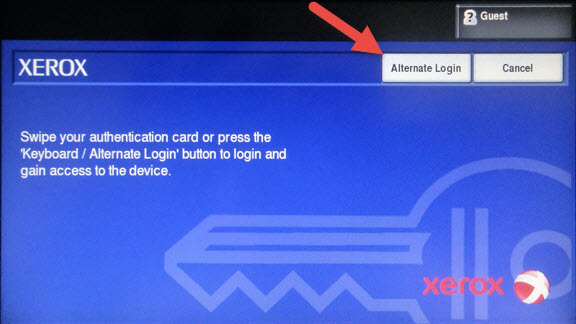
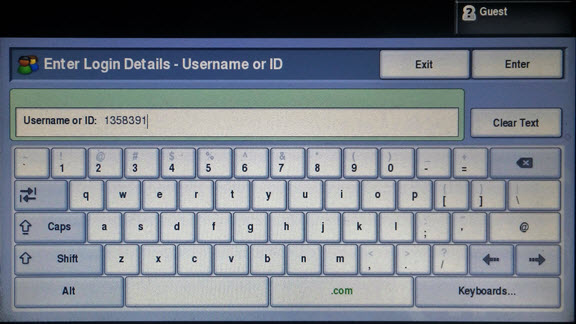
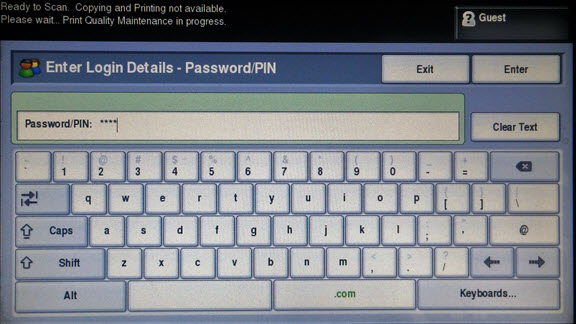
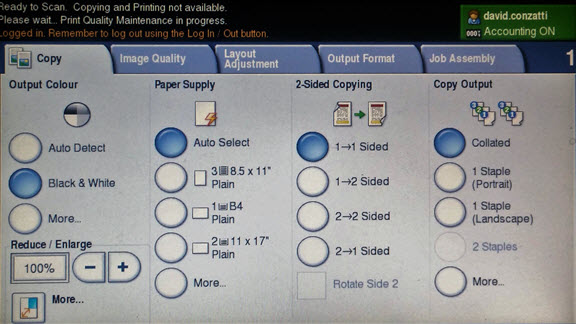
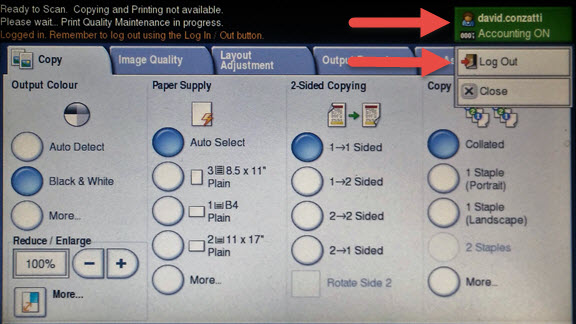
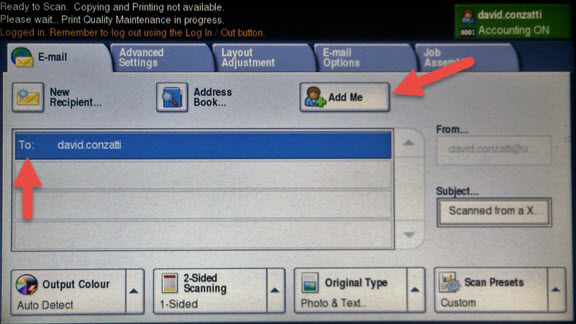
Article ID: 486
Created On: Fri, Jun 10, 2016 at 8:40 AM
Last Updated On: Tue, Aug 30, 2016 at 10:47 AM
Authored by: Clay Pakenham
Online URL: https://knowit.ok.ubc.ca/article/how-do-i-copy-and-scan-using-a-photocopier-with-papercut-486.html