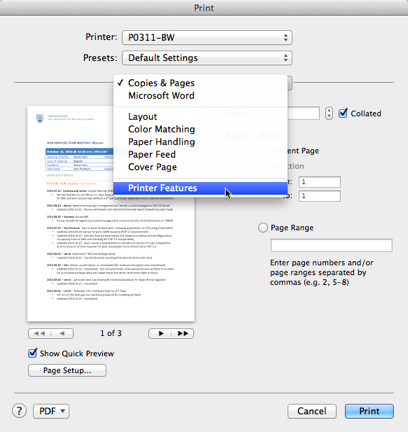
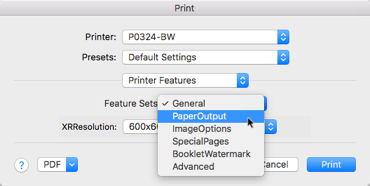
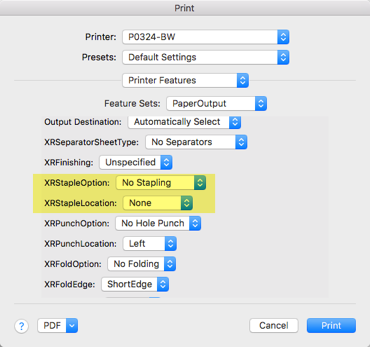
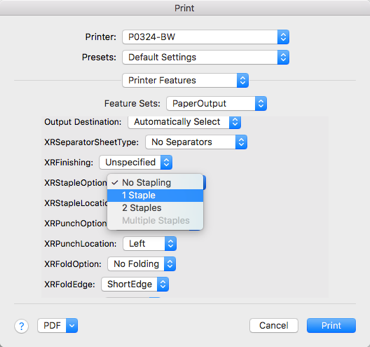
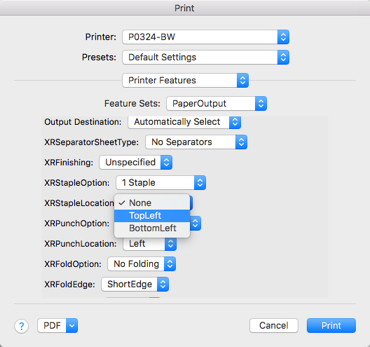
Follow these instructions to get your print job to staple when printing from OSX to a Xerox multifunction device.
Requirements:
These instructions apply to OSX systems printing to any campus Xerox multifunction device.
Instructions:
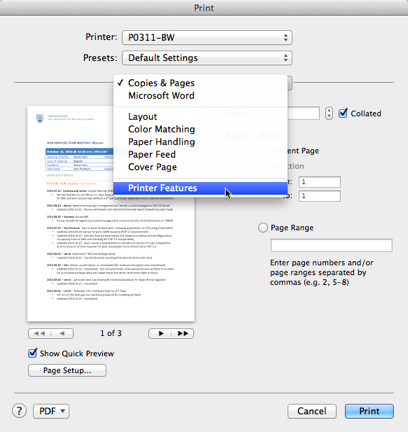
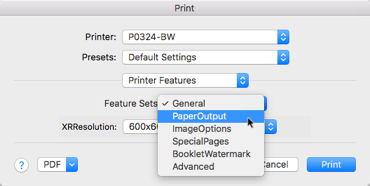
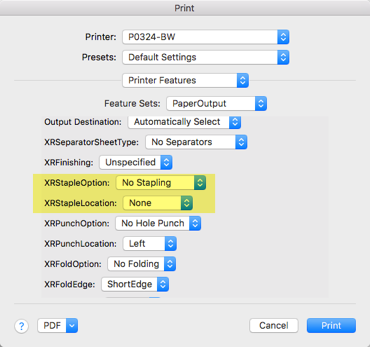
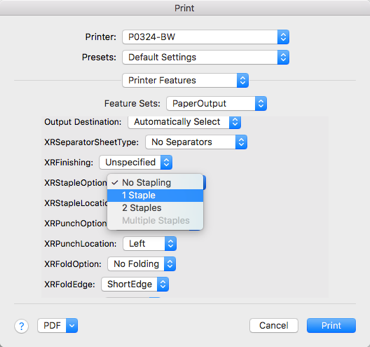
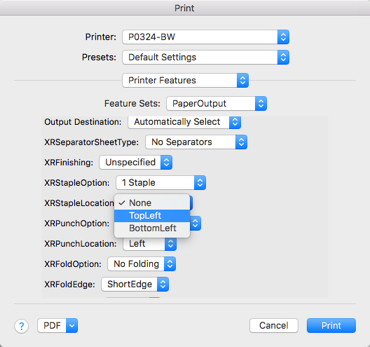
Alternative - PaperOutput 3
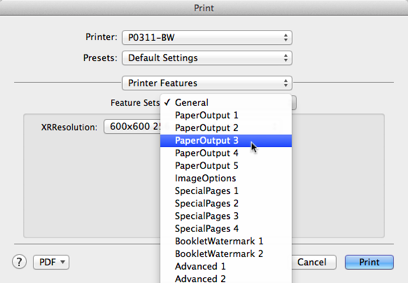
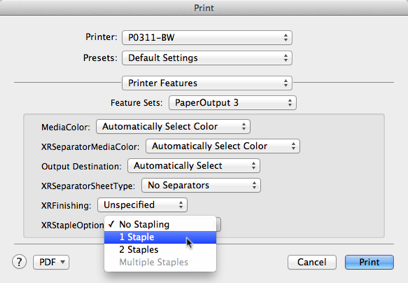
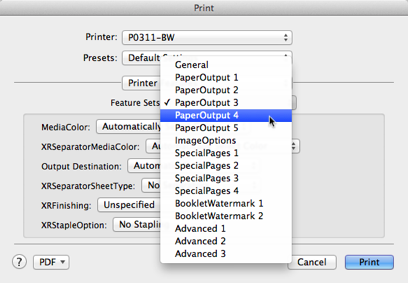
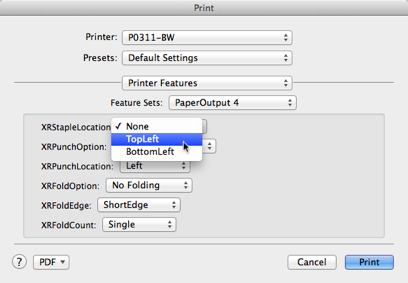
If you frequently use stapling or other print options for your print jobs, the following article will save you time by showing you how to set them as a quickly available print preset in OSX:
How do I save my printer options for quick recall on OSX?
Article ID: 129
Created On: Fri, Oct 31, 2014 at 4:51 PM
Last Updated On: Mon, Oct 31, 2016 at 1:20 PM
Authored by: Aaron Heck
Online URL: https://knowit.ok.ubc.ca/article/how-do-i-get-my-print-job-to-staple-on-a-xerox-multifunction-device-from-osx-129.html