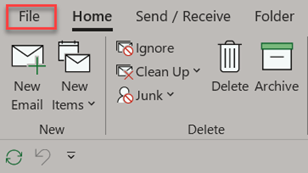
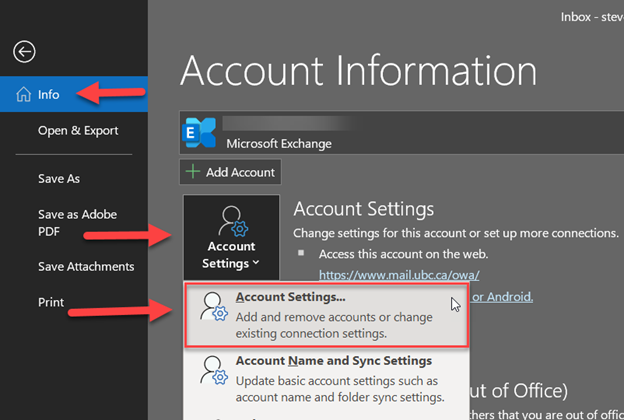
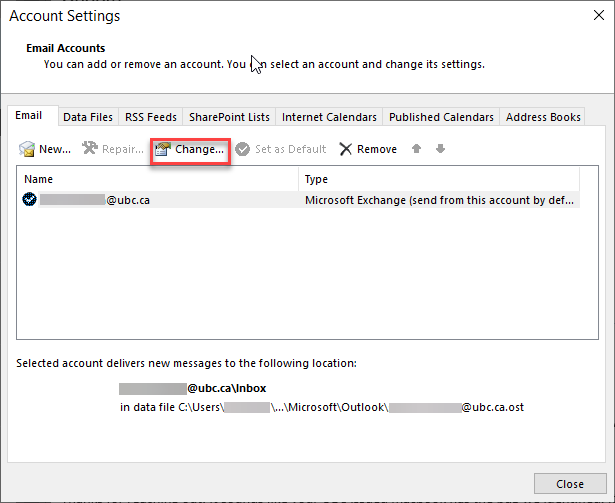
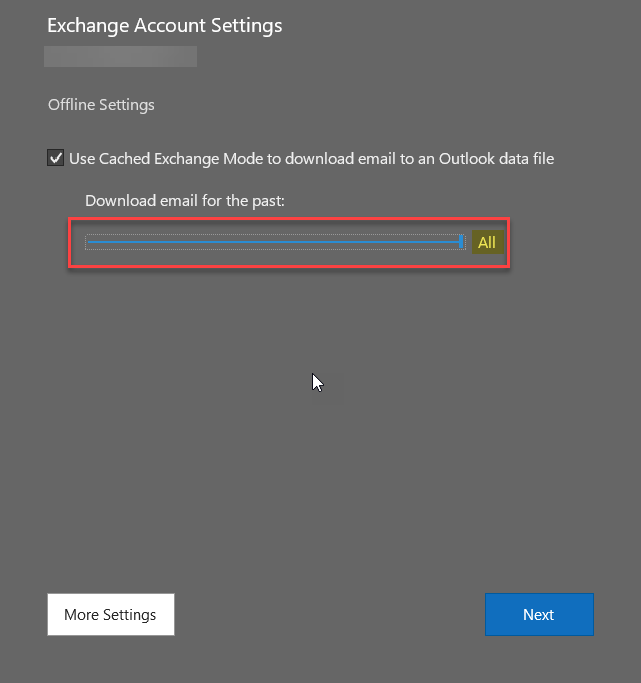


The content of this article is intended to be used by University of British Columbia Okanagan staff and faculty members. It does not apply to the general public.
Archiving saves space in your mailbox when it gets full. It moves your emails from the mailbox on the server, to a file that you store locally on your machine. Emails that are stored in an archive file are not backed up on the FASmail server. These instructions are meant for Windows machines only. Archiving on Mac computers is not recommended.
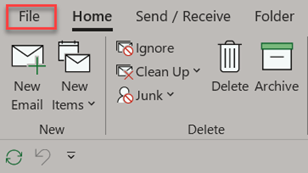
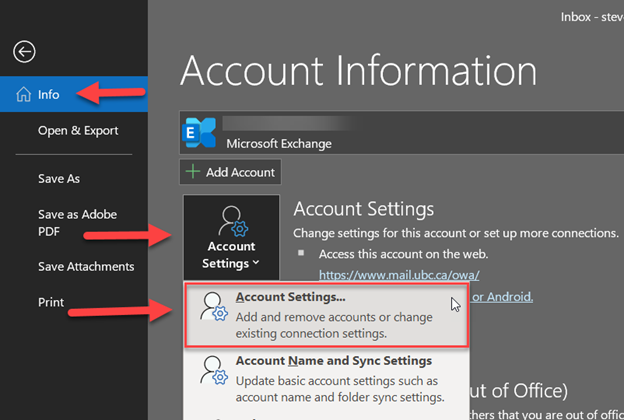
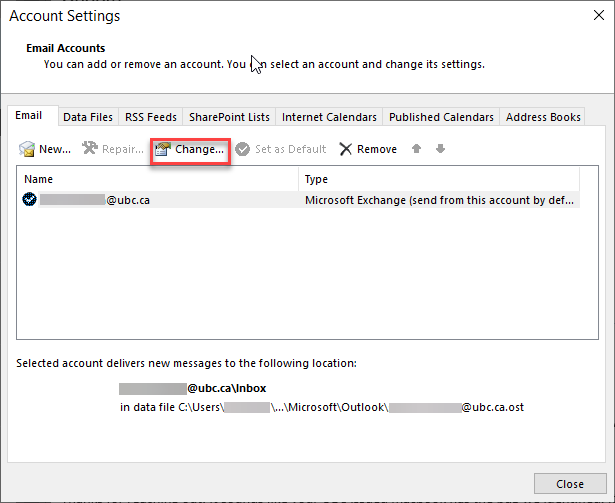
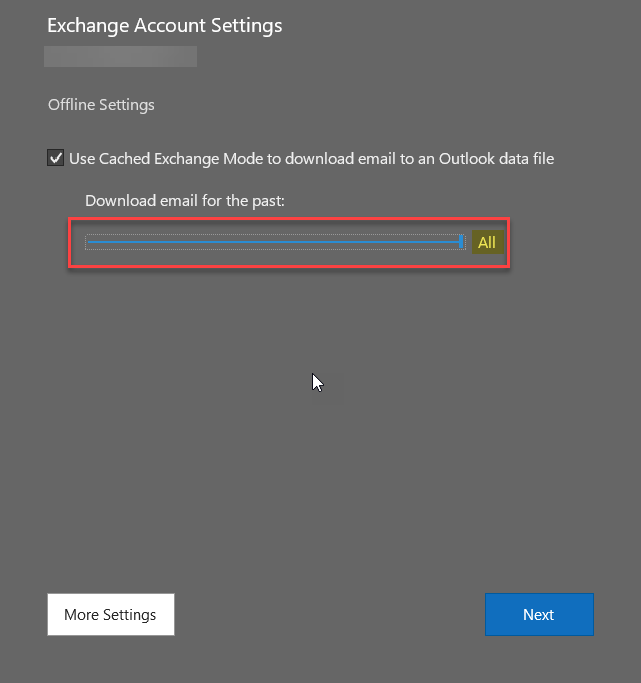


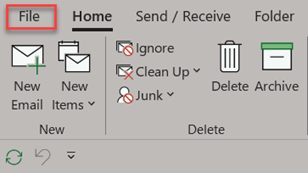
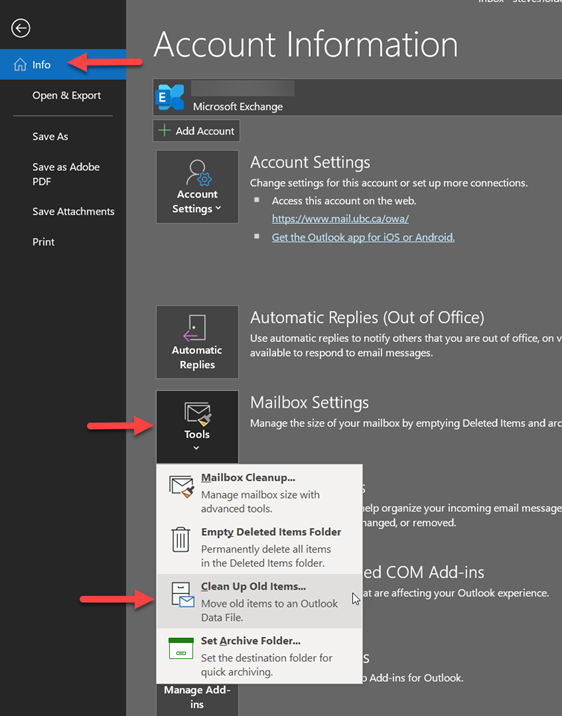
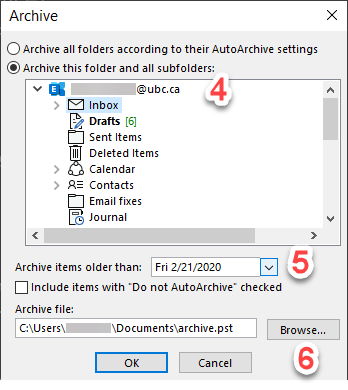
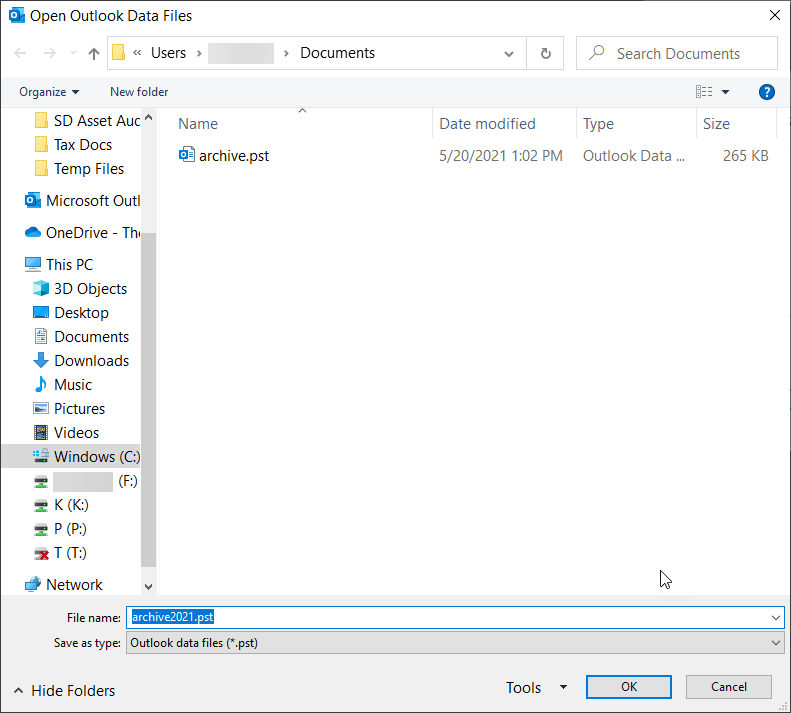
7. Click OK.
8. Once the archive has been created, be sure to copy it over to your H drive for storage. This is to ensure if your device needs to be re-templated, that you wont lose that archive. Note: You will have to close Outlook before copying the Archive file to you H: drive.
Article ID: 1125
Created On: Thu, May 20, 2021 at 12:43 PM
Last Updated On: Tue, Sep 20, 2022 at 4:18 PM
Authored by: Steven Holden
Online URL: https://knowit.ok.ubc.ca/article/creating-an-archive-in-outlook-for-windows-1125.html