- You can search by the 3 letter building code <space> room # (e.g. ASC 413)
- Change your Workspace (In Workday, HR administrators set an employee’s ‘Location’ as their primary place of work, typically using the building’s name. The building’s street address is the employee’s ‘Work Address’. When more details are required (e.g. for delivery of goods or services), setting a ‘Work Space’ can also specify room numbers, floors, and other building information. Workers, Managers, and HR Administrators can update an employee’s Work Space)
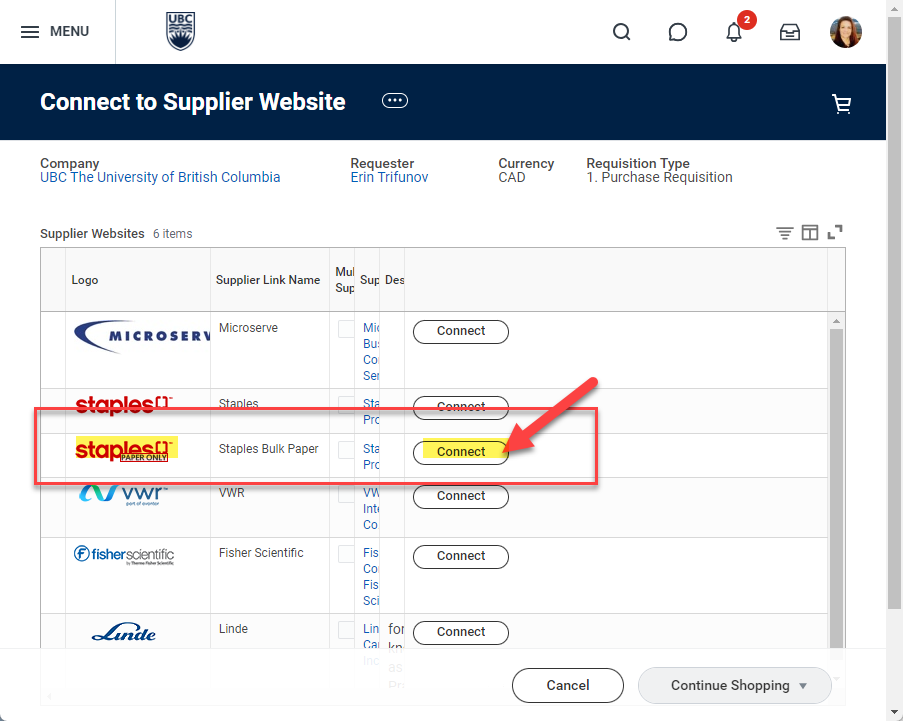
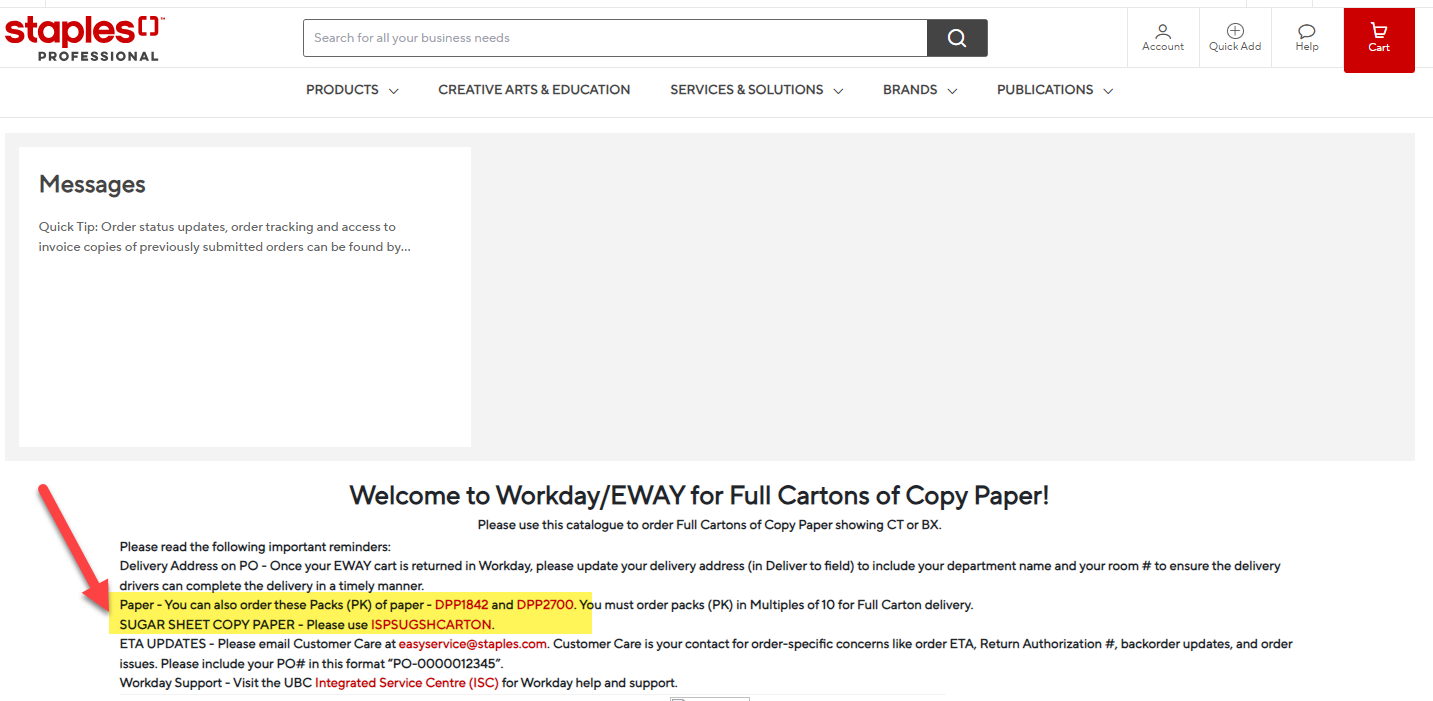
UBCO's Sustainability Office has provided a list of recommended (green) paper products as well as those to avoid (red).
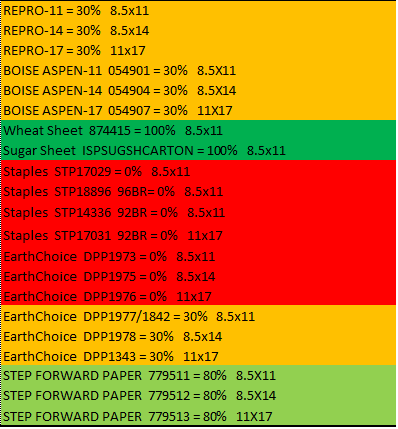
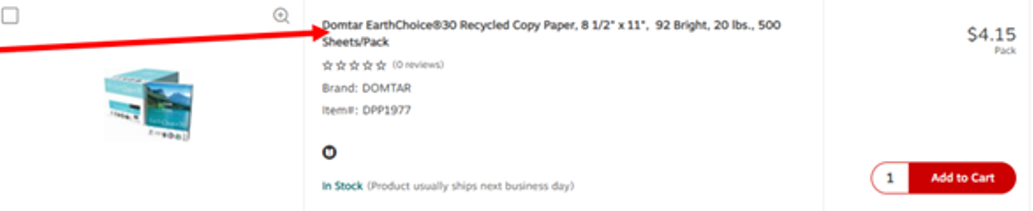
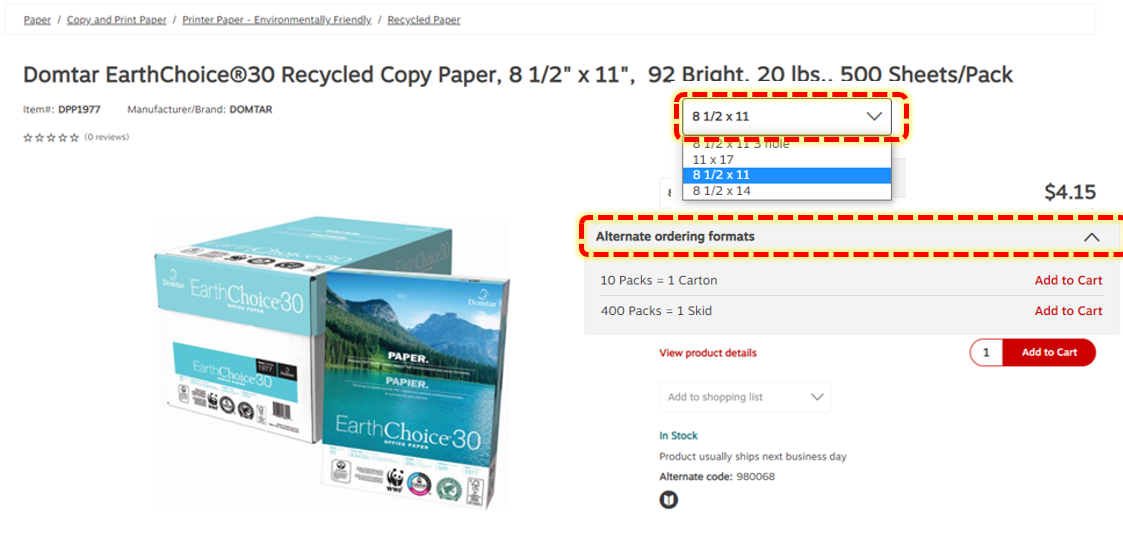
- Department(s) who the order is for
- Printer# the order is for;
- e.g. School of Engineering P0444
- Confirm Deliver-To address is correct (printer location, or department mailroom, etc)
- Add Memo to Supplier if needed (e.g. with info on how to access rooms, or contact info if required)
- Add Internal Memo (copy same info from previous screen - Dept Name & Printer # P0XXX)
- Edit any fields as required (click 3 dots at bottom right of screen next to "Continue Shopping" button)
- Click SUBMIT
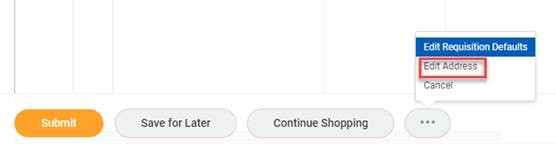
- In Workday, click on Purchases - > Create Receipt (follow steps in Job Aid linked above)
- The Create Receipt process enables Workday to automatically perform 3-way matching (i.e., matching information of the goods/services received, the Purchase Order and the supplier invoice) and if they all match, Workday will automatically approve the invoice and process payment.